1. Tổng quan
Sử dụng tính năng
Thay đổi kiểu dữ liệu “
Change Data Type” để thay đổi kiểu dữ liệu (văn bản –
Text, số -
Numeric hoặc ngày / giờ -
Date/Time) của một cột. Hầu hết các phân tích Minitab yêu cầu dữ liệu thuộc các loại cụ thể. Ví dụ: các phép tính liên quan đến số thập phân yêu cầu dữ liệu số. Để biết thêm thông tin, hãy truy cập
định dạng và kiểu dữ liệu Minitab.
Khi bạn nhập dữ liệu vào một cột, giá trị đầu tiên bạn nhập sẽ xác định kiểu dữ liệu “Data Type”. Ngay cả khi bạn thay đổi các giá trị trong cột, kiểu dữ liệu ban đầu vẫn còn. Bạn có thể sử dụng Change Data Type để thay đổi kiểu dữ liệu.
Minitab gắn thêm hậu tố T sau các số cột của các cột dữ liệu kiểu văn bản và hậu tố D sau số cột của các cột dữ liệu ngày / giờ. Các cột số liệu kiểu số không được gắn nhãn.
Ví dụ: một kỹ sư vô tình nhập một ký tự vào hàng đầu tiên của cột, nhưng sau đó sửa giá trị. Tuy nhiên, cột vẫn là cột văn bản. Kỹ sư sử dụng
Change Data Type để thay đổi kiểu dữ liệu của cột thành số, kiểu dữ liệu chính xác.
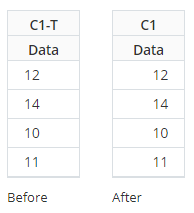 Tìm lệnh này ở đâu
Tìm lệnh này ở đâu
Để thay đổi kiểu dữ liệu của một cột, hãy chọn
Data >
Change Data Type.
Sau khi kích hoạt, hộp thoại Change Data Type xuất hiện, hoàn thành các bước sau để thực thi lệnh:
Nhập các biến
Trong Variables, hãy nhập một hoặc nhiều cột để thay đổi kiểu dữ liệu. Các cột phải có cùng kiểu dữ liệu.
Chọn kiểu dữ liệu mới
Từ Choose type, hãy chọn loại dữ liệu để thay đổi.
Automatic numeric
Minitab tự xác định số chữ số sau dấu thập phân để hiển thị, tùy thuộc vào các giá trị trong cột.
Fixed decimal
Dữ liệu số hiển thị các số với một số chữ số sau dấu thập phân cố định. Từ Decimal places, hãy xác định số chữ số sau dấu thập phân để hiển thị.
Exponential
Dữ liệu số hiển thị các số ở định dạng hàm mũ. Từ Decimal places, hãy số chữ số sau dấu thập phân để hiển thị trước E. Ví dụ: số 3200 ở định dạng hàm mũ là 3,20E + 03 với hai chữ số thập phân hoặc 3.2E + 03 với một chữ số thập phân.
Currency
Dữ liệu số hiển thị các số ở định dạng tiền tệ. Làm như sau:
-
Từ Decimal places, hãy chọn số chữ số sau dấu thập phân để hiển thị.
-
Từ Symbol, chọn biểu tượng tiền tệ.
-
Từ Negative numbers, hãy chọn định dạng để sử dụng cho các giá trị tiền tệ âm.
Percentage
Dữ liệu số hiển thị các số ở định dạng phần trăm. Từ Decimal places, hãy chọn số chữ số sau dấu thập phân để hiển thị.
Date
Dữ liệu ngày / giờ sẽ chỉ hiển thị ngày. Chọn một định dạng từ danh sách hoặc nhập một định dạng tùy chỉnh.
Time
Dữ liệu ngày / giờ sẽ chỉ hiển thị thời gian. Chọn một định dạng từ danh sách hoặc nhập một định dạng tùy chỉnh.
Lapsed time
Dữ liệu ngày / giờ hiển thị thời gian đã trôi qua. Chọn một định dạng từ danh sách hoặc nhập một định dạng tùy chỉnh.
Text
Dữ liệu văn bản.
2. Ví dụ
Một kỹ sư vô tình nhập một ký tự vào hàng đầu tiên của cột, nhưng sau đó sửa lại giá trị. Tuy nhiên, cột vẫn là cột văn bản “
Text”. Kỹ sư sử dụng
Change Data Type để thay đổi kiểu dữ liệu sang dạng số “
Numeric”.
1. Trong ô tên cột, nhập Data.
2. Sao chép và dán hoặc nhập dữ liệu sau vào cột Data:
a
6
8
3
Lưu ý rằng số cột hiển thị với hậu tố -T, ví dụ C1-T, cho biết rằng đó là một cột văn bản.
3. Đổi chữ a thành số 7.
Lưu ý rằng kiểu dữ liệu của cột vẫn là văn bản.
4. Chọn Data > Change Data Type.
5. Trong Variables, nhập Data.
6. Từ Choose type, chọn Automatic numeric.
7. Bấm OK.
Kết quả
Cột
Data bây giờ là một cột số.
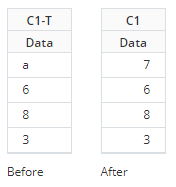
Nguồn: https://support.minitab.com/