1. Tổng quan
Sử dụng các lệnh
Matrices để tạo và thao tác với các ma trận được lưu trữ trong Minitab. Ma trận là các khối số hình chữ nhật mà các phép toán có thể được thực hiện. Ma trận thường được mô tả bằng kích thước của chúng. Ví dụ: ma trận sau là ma trận 3 x 4 (hàng x cột):
|
14 |
22 |
23 |
44 |
|
15 |
36 |
27 |
38 |
|
19 |
16 |
31 |
42 |
Trong Minitab, bạn có thể lưu ma trận bằng một trang tính và sử dụng ma trận được lưu trữ trong một số phân tích. Mỗi ma trận được lưu trữ có một ID duy nhất bắt đầu bằng M, ví dụ: M1. Bạn cũng có thể gán tên cho ma trận. Để đặt tên hoặc đổi tên ma trận, hãy sử dụng lệnh
NAME. Ví dụ, để đặt tên ma trận M1 là "
My Matrix", hãy nhập thông tin sau tại dấu nhắc lệnh: NAME M1 "
My Matrix".
Ma trận được lưu trữ không được hiển thị trong trang tính. Để xem các ma trận đã lưu trữ, hãy chọn
Data >
Display Data.
Minitab cũng có thể lưu trữ đầu ra trong ma trận cho một số phân tích thống kê, ví dụ, ma trận thiết kế cho các
thủ tục hồi quy “
regression”, GLM và DOE.
Tìm các lệnh này ở đâu
Để làm việc với ma trận, hãy chọn một trong các cách sau:
-
Calc > Matrices > Import
-
Calc > Matrices > Transpose
-
Calc > Matrices > Invert
-
Calc > Matrices > Define Constant
-
Calc > Matrices > Diagonal
-
Calc > Matrices > Eigen Analysis
-
Calc > Matrices > Arithmetic
-
Data > Copy > Matrices to Matrices
-
Data > Copy > Matrix to Columns
-
Data > Copy > Columns to Matrix
2. Nhập dữ liệu vào ma trận
Lệnh:
Calc >
Matrices >
Import
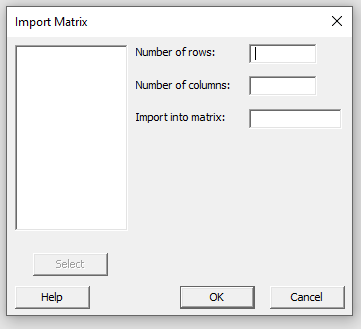
Hoàn thành các bước sau để tạo ma trận bằng dữ liệu bạn nhập hoặc dữ liệu từ tệp văn bản.
1. Trong Number of rows, nhập số xác định số hàng (hay còn gọi là chiều rộng) của ma trận.
2. Trong Number of columns, hãy nhập số xác định số cột (hay còn gọi là chiều dài) của ma trận.
3. Trong Import into matrix, hãy nhập một số (ví dụ: M1) hoặc tên cho ma trận. Nếu tên chứa khoảng trắng, hãy đặt tên trong dấu ngoặc kép.
4. Bấm OK.
5. Chọn tệp văn bản mà bạn muốn nhập và nhấp vào Open.
TIP
Để xem ma trận, hãy chọn Data > Display.
3. Chuyển vị ma trận
Lệnh:
Calc >
Matrices >
Transpose
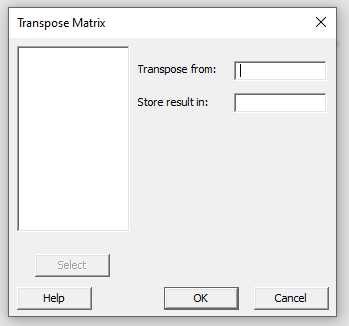
Hoàn thành các bước sau để định cấu hình lại ma trận sao cho các hàng trở thành cột và cột trở thành hàng.
1. Trong Transpose from, hãy nhập ma trận mà bạn muốn chuyển vị.
2. Trong Store result in, hãy nhập một số (ví dụ: M1) hoặc tên cho ma trận chuyển vị “Transposed Matrix”. Nếu tên chứa khoảng trắng, hãy đặt tên trong dấu ngoặc kép.
Dưới đây là ví dụ về ma trận chuyển vị:
Ma trận gốc ban đầu
Ma trận chuyển vị
4. Ma trận nghịch đảo
Lệnh:
Calc >
Matrices >
Invert
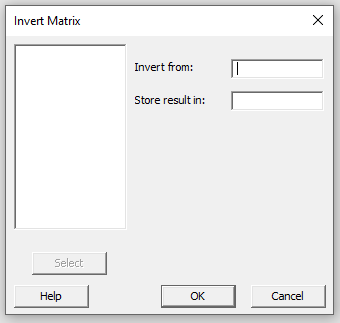
Hoàn thành các bước sau để tính ma trận nghịch đảo của một ma trận vuông.
1. Trong Invert from, nhập ma trận vuông mà bạn muốn tìm ma trận nghịch đảo.
2. Trong Store result in, nhập một số (ví dụ: M1) hoặc tên cho ma trận đảo ngược. Nếu tên chứa khoảng trắng, hãy đặt tên trong dấu ngoặc kép.
Dưới đây là ví dụ về ma trận nghịch đảo:
Ma trận gốc ban đầu
Ma trận nghịch đảo
5. Định nghĩa một ma trận hằng số
Lệnh:
Calc >
Matrices >
Define Constant
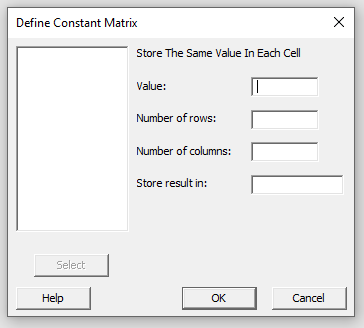
Hoàn thành các bước sau để xác định ma trận có cùng hằng số trong mọi ô ma trận.
1. Trong Value, nhập số cần đặt trong mỗi ô ma trận.
2. Trong Number of rows, nhập số để xác định số hàng của ma trận.
3. Trong Number of columns, hãy nhập số để xác định số cột của ma trận.
4. Trong Store result in, nhập một số (ví dụ: M1) hoặc tên cho ma trận hằng số “constant matrix”. Nếu tên chứa khoảng trắng, hãy đặt tên trong dấu ngoặc kép.
Sau đây là một ví dụ về ma trận hằng số 3 x 3.
6. Tạo ma trận đường chéo
Lệnh:
Calc >
Matrices >
Diagonal
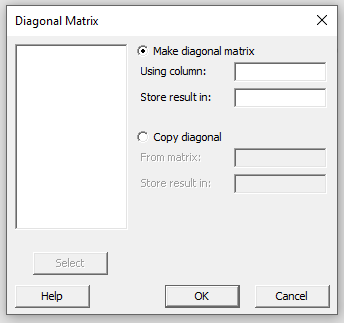
Chọn hành động bạn muốn thực hiện.
-
Make diagonal matrix
-
Copy diagonal
Make diagonal matrix (tạo ma trận đường chéo)
Hoàn thành các bước sau để tạo ma trận có các giá trị nằm trên đường chéo từ một cột trong trang tính.
1. Trong Using column, hãy nhập cột chứa các giá trị cho đường chéo của ma trận.
2. Trong Store result in, nhập một số (ví dụ: M1) hoặc tên cho ma trận đường chéo. Nếu tên chứa khoảng trắng, hãy đặt tên trong dấu ngoặc kép.
Dưới đây là ví dụ về tạo ma trận đường chéo
Cột dữ liệu ban đầu
|
11 |
0 |
0 |
0 |
|
0 |
22 |
0 |
0 |
|
0 |
0 |
33 |
0 |
|
0 |
0 |
0 |
44 |
Ma trận đường chéo tạo ra
Copy diagonal (Chuyển đường chéo của ma trận thành cột)
Hoàn thành các bước sau để tạo một cột trong trang tính từ các giá trị đường chéo của ma trận.
1. Trong From matrix, hãy nhập ma trận mà bạn muốn sao chép các giá trị trên đường chéo.
2. Trong Store result in, hãy nhập một số (ví dụ: C1) hoặc tên (ví dụ: Giá trị) cho cột lưu trữ. Nếu tên chứa khoảng trắng, hãy đặt tên trong dấu ngoặc kép.
Dưới đây là cột lưu trữ chứa các giá trị từ ma trận.
|
11 |
0 |
0 |
0 |
|
0 |
22 |
0 |
0 |
|
0 |
0 |
33 |
0 |
|
0 |
0 |
0 |
44 |
Ma trận ban đầu
Cột dữ liệu được tạo ra trên trang tính
7. Phân tích riêng của ma trận
Lệnh:
Calc >
Matrices >
Eigen Analysis
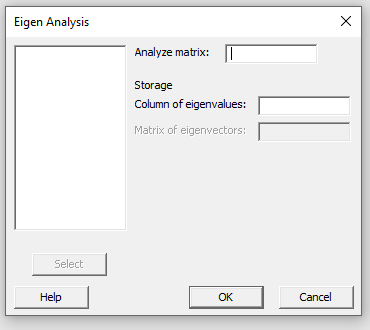
Hoàn thành các bước sau để tính
giá trị riêng “
eigenvalues” và
vector riêng “
eigenvectors” cho
ma trận đối xứng “
symmetric matrix”.
1. Trong Analyze matrix, nhập ma trận đối xứng để phân tích.
2. Trong Column of eigenvalues, hãy nhập một số (ví dụ: C1) hoặc tên cho cột lưu trữ giá trị riêng. Nếu tên chứa khoảng trắng, hãy đặt tên trong dấu ngoặc kép.
3. Trong Matrix of eigenvectors, hãy nhập một số (ví dụ: M1) hoặc tên cho ma trận lưu trữ vector riêng. Nếu tên chứa khoảng trắng, hãy đặt tên trong dấu ngoặc kép.
Ví dụ về tính toán các phân tích riêng của ma trận đối xứng
|
11 |
0 |
0 |
0 |
|
0 |
22 |
0 |
0 |
|
0 |
0 |
33 |
0 |
|
0 |
0 |
0 |
44 |
Ma trận gốc ban đầu
|
0 |
0 |
0 |
1 |
|
0 |
0 |
1 |
0 |
|
0 |
1 |
0 |
0 |
|
1 |
0 |
0 |
0 |
Ma trận vector riêng kết quả
Các giá trị riêng kết quả
8. Thực hiện các phép toán số học trên ma trận
Lệnh:
Calc >
Matrices >
Arithmetic
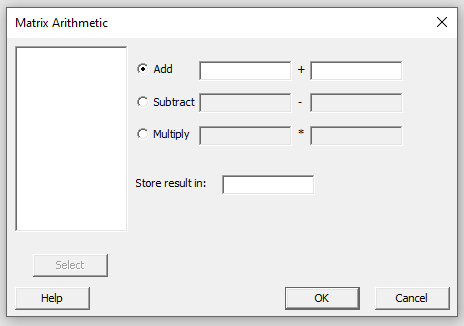
Thực hiện các phép toán số học trên ma trận, cột và hằng số hoặc số được lưu trữ.
1. Chọn loại số học để thực hiện: Cộng “Add”, Trừ “Subtract” hoặc Nhân “Multiply”.
2. Nhập ma trận, cột, hằng số được lưu trữ hoặc số. Kích thước của các mục bạn nhập phải tương thích. Ví dụ: bạn chỉ có thể thêm các ma trận có cùng kích thước.
3. Trong Store result in, hãy nhập một số cho ma trận, cột hoặc hằng số (ví dụ: M1, C1 hoặc K1) hoặc nhập tên cột. Nếu tên chứa khoảng trắng, hãy đặt tên trong dấu ngoặc kép.
Ví dụ, nếu bạn cộng M1 và M2 với nhau, kết quả là M3.
M1
|
11 |
22 |
33 |
|
44 |
55 |
66 |
|
77 |
88 |
99 |
M2
|
12 |
24 |
36 |
|
48 |
60 |
72 |
|
84 |
96 |
108 |
M3
9. Sao chép dữ liệu ma trận sang ma trận
Lệnh:
Data >
Copy >
Matrices to Matrices
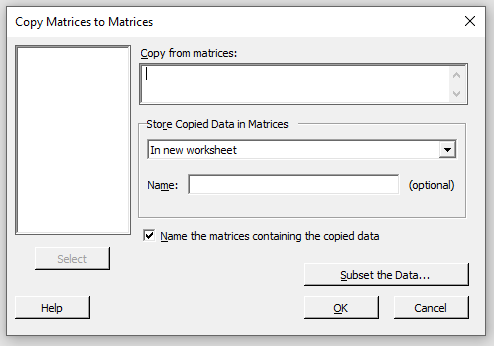
Hoàn thành các bước sau để tạo bản sao của một hoặc nhiều ma trận và lưu trữ chúng với trang tính được chỉ định.
1. Trong Copy from matrices, hãy nhập ma trận đã lưu trữ để sao chép (ví dụ: M1 M2 M3).
2. Từ Store Copied Data in Matrices, hãy chọn vị trí lưu trữ.
-
In new worksheet: Bạn có thể nhập tên cho trang tính mới để sao chép các ma trận vào.
-
In following worksheet, after last matrix used: Nhập tên của trang tính đang mở để sao chép ma trận vào.
-
In current worksheet, in matrices: Nhập ma trận để sao chép vào (ví dụ: M4 M5 M6).
3. Để thêm tên cho ma trận cùng với số ma trận, hãy chọn Name the matrices containing the copied data.
-
Mẹo: Để đặt tên hoặc đổi tên ma trận, hãy sử dụng lệnh NAME. Ví dụ: để đặt tên cho ma trận M1 "My Matrix", hãy nhập thông tin sau tại dấu nhắc lệnh: NAME M1 " My Matrix ".
4. Để chỉ định các hàng của ma trận để bao gồm hoặc loại trừ, hãy nhấp vào Subset the Data và chọn một trong các hàng sau:
-
Include rows numbered: Bao gồm các hàng mà bạn chỉ định.
-
Exclude rows numbered: Loại trừ các hàng mà bạn chỉ định.
5. Bấm OK trong mỗi hộp thoại.
10. Sao chép ma trận vào các cột
Lệnh:
Data >
Copy >
Matrix to Columns
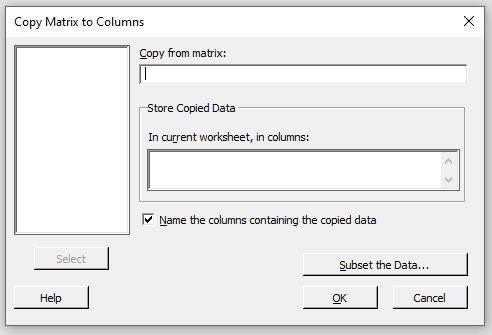
Hoàn thành các bước sau để sao chép dữ liệu từ ma trận vào các cột trong trang tính.
1. Trong Copy from matrix, nhập ma trận đã lưu trữ để sao chép (ví dụ: M1).
2. Trong Store Copied Data, trong In current worksheet, in columns, hãy nhập các cột để sao chép vào (ví dụ: C1 C2 C3).
3. Để bao gồm tên cho các cột, hãy chọn Name the columns containing the copied data.
4. Để chỉ định các hàng của ma trận để bao gồm hoặc loại trừ, hãy nhấp vào Subset the Data và chọn một trong các hàng sau:
-
Include rows numbered: Bao gồm các hàng mà bạn chỉ định.
-
Exclude rows numbered: Loại trừ các hàng mà bạn chỉ định.
5. Bấm OK trong mỗi hộp thoại.
11. Sao chép các cột vào ma trận
Lệnh:
Data >
Copy >
Columns to Matrix
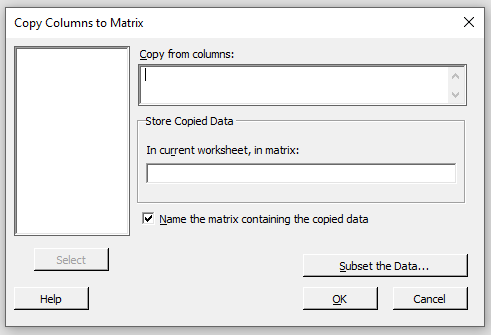
Hoàn thành các bước sau để sao chép dữ liệu từ các cột trong trang tính vào ma trận.
1. Trong Copy from columns, hãy nhập các cột để sao chép (ví dụ: C1 C2 C3).
2. Trong Store Copied Data, trong In current worksheet, in matrix, hãy nhập ma trận để sao chép dữ liệu vào, ví dụ: M1.
3. Để thêm tên cho ma trận ngoài số ma trận, hãy chọn Name the matrix containing the copied data.
-
Mẹo: Để đặt tên hoặc đổi tên ma trận, hãy sử dụng lệnh phiên NAME. Ví dụ: để đặt tên cho ma trận M1 "My Matrix", hãy nhập thông tin sau tại dấu nhắc lệnh: NAME M1 "My Matrix".
4. Để chỉ định các hàng từ các cột để bao gồm hoặc loại trừ, hãy nhấp vào Subset the Data và thực hiện như sau:
a. Trong Include or Exclude, chỉ định bao gồm hay loại trừ các hàng khỏi các cột đã sao chép.
b. Trong Specify Which Rows to Include/Exclude, hãy chọn một trong các tùy chọn sau:
-
All rows: Bao gồm tất cả các hàng (khả dụng khi bạn chọn Specify which rows to include).
-
No rows: Không loại trừ hàng nào (khả dụng khi bạn chọn Specify which rows to exclude).
-
Brushed rows: Bao gồm hoặc loại trừ các hàng tương ứng với các điểm được chải trên biểu đồ.
-
Row numbers: Bao gồm hoặc loại trừ các hàng được chỉ định. Nhập số hàng riêng lẻ hoặc phạm vi số hàng. Sử dụng dấu hai chấm (:) để biểu thị một phạm vi bao gồm. Ví dụ: để chỉ định các hàng 4, 7, 11, 12, 13 và 14, hãy nhập 4 7 11:14.
5. Bấm OK trong mỗi hộp thoại.
Nguồn: https://support.minitab.com/