QUAN TRỌNG
Bắt đầu với Windows Vista ™, Microsoft® không hỗ trợ DDE trong mạng nội bộ nữa. Tuy nhiên, bạn có thể tạo liên kết DDE trên máy tính cục bộ.
Trong bài viết này đề cập đến các nội dung sau:
-
Tạo liên kết DDE bằng Paste Link
-
Tạo hoặc thay đổi liên kết DDE Link trong Minitab
-
Ví dụ về tên liên kết từ các ứng dụng khác
-
Tạo liên kết từ Minitab đến một ứng dụng khác
1. Tạo liên kết DDE bằng Paste Link
Sử dụng Paste Link để tạo nhanh một
liên kết nóng “
Hot link” để Minitab có thể nhận dữ liệu từ một ứng dụng khác. Khi tệp Minitab và tệp dữ liệu nguồn đều mở và thay đổi dữ liệu trong ứng dụng nguồn, dữ liệu được liên kết sẽ thay đổi trong tệp Minitab. Liên kết DDE link được lưu khi bạn lưu một trang tính Minitab. Khi bạn mở một trang tính có chứa các liên kết DDE link, Minitab sẽ cố gắng thiết lập lại các liên kết và cập nhật dữ liệu.
1. Trong Minitab hoặc một ứng dụng khác, hãy chọn dữ liệu bạn muốn trao đổi và sao chép nó.
2. Trong trang tính Minitab, bấm vào cột mà bạn muốn dữ liệu đi đến. Nếu bạn không nhấp vào một cột, Minitab sẽ đặt dữ liệu được liên kết ở đầu cột chứa ô hiện hoạt (ô vị trí con trỏ hiện tại).
3. Chọn
Edit >
Paste Link. Nếu ứng dụng khác không hỗ trợ sao chép và dán các liên kết, thì chức năng
Paste Link sẽ không khả dụng.
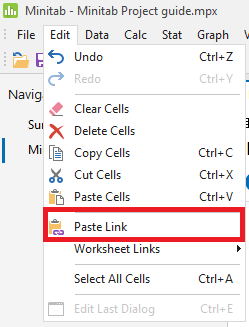
Bạn có thể thiết lập một liên kết DDE link mới cho phép Minitab nhận dữ liệu từ một ứng dụng khác hoặc chỉnh sửa một liên kết hiện có. Khi bạn mở một trang tính có chứa các liên kết DDE link, Minitab sẽ cố gắng thiết lập lại các liên kết và cập nhật dữ liệu.
1. Lưu tệp mà bạn muốn liên kết đến trong ứng dụng khác. Lưu ý tên tệp và vị trí.
2. Trong Minitab, chọn Edit > Worksheet Links > Manage Links.
3. Để tạo một liên kết mới, hãy nhấp vào nút Add. Để chỉnh sửa một liên kết hiện có, hãy chọn nó trong danh sách và nhấp vào Change.
4. Trong mục Application, nhập tên của ứng dụng mà bạn đang liên kết đến.
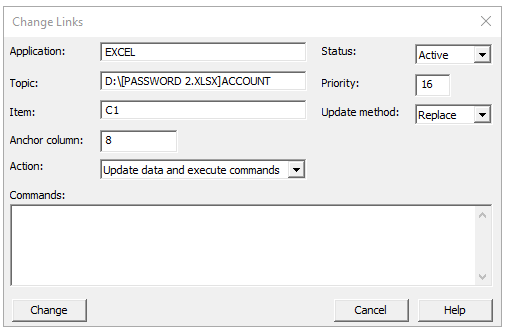
Tip: Thông thường, tên ứng dụng là tên của tệp EXE khởi động chương trình, trừ phần mở rộng .exe. Ví dụ, hãy xem phần tiếp theo, "Ví dụ về tên liên kết từ các ứng dụng khác".
5. Trong mục Chủ đề “Topic”, nhập tên của tệp hoặc tài liệu có chứa dữ liệu. Tên chủ đề “Topic name” phụ thuộc vào loại ứng dụng. Trong các ứng dụng sử dụng tài liệu hoặc tệp dữ liệu, chủ đề thường là tên của tệp. Ví dụ: chủ đề cho tài liệu Microsoft® Word có thể là mywork.docx. Tên tệp cũng có thể bao gồm một đường dẫn, như trong C: \ MYWORK \ MYWORK.DOCX. Nếu một tệp có thể chứa nhiều tài liệu hoặc cửa sổ con, chủ đề có thể là tên của tệp trong ngoặc, theo sau là tên của tài liệu hoặc cửa sổ. Ví dụ: các dự án Minitab có thể chứa nhiều trang tính, vì vậy một chủ đề điển hình sẽ là [minitab] worksheet 1. Ví dụ, hãy xem phần tiếp theo, "Ví dụ về tên liên kết từ các ứng dụng khác".
6. Trong mục Item, nhập ID cho dữ liệu cụ thể. ID mục phụ thuộc vào loại ứng dụng. Trong Minitab, mục luôn chỉ định vị trí hàng / cột hoặc vùng chọn dữ liệu hình chữ nhật trong biểu mẫu, R4C1: R4C2. Ví dụ: để sử dụng tất cả cột Minitab 1, hãy nhập C1, và để sử dụng ô trong hàng 4 và cột 1, hãy nhập R4C1. Hầu hết các bảng tính sử dụng các biến thể gần giống của định dạng này cho các mục. Ví dụ, hãy xem phần tiếp theo, "Ví dụ về tên liên kết từ các ứng dụng khác".
7. Trong mục Trạng thái “Status”, cho biết bật hoặc tắt liên kết.
-
Active: Liên kết bắt đầu nhận dữ liệu từ ứng dụng khác ngay lập tức.
-
Inactive: Liên kết không nhận dữ liệu cho đến khi bạn bật nó. Khi bạn vô hiệu hóa một liên kết, Minitab sẽ bỏ qua / loại bỏ bất kỳ giao dịch nào được xếp hàng đợi hoặc giao dịch đến cho đến khi bạn bật liên kết.
8. Trong mục Ưu tiên “Priority”, hãy nhập một số để chỉ định mức độ ưu tiên của liên kết so với các liên kết khác. Mức độ ưu tiên có thể là bất kỳ số nguyên nào từ 1 (mức độ ưu tiên cao nhất) đến 32 (mức độ ưu tiên thấp nhất). Mức độ ưu tiên quan trọng khi bạn có nhiều liên kết để truyền dữ liệu cùng lúc hoặc có nhiều giao dịch đang chờ xử lý. Minitab xử lý dữ liệu cho các liên kết có mức độ ưu tiên cao hơn trước, sau đó xử lý dữ liệu từ các liên kết có mức độ ưu tiên thấp hơn. Các liên kết có cùng mức độ ưu tiên được chuyển trên cơ sở nhập trước xuất trước. Mức độ ưu tiên mặc định là 16.
9. Trong phương thức Cập nhật “Update method”, chọn cách nhập dữ liệu vào Minitab.
-
Append: Thêm dữ liệu vào cuối cột hoặc các cột.
-
Replace: Thay thế nội dung của cột hoặc các cột bằng dữ liệu mới.
10. Trong mục Anchor column, nhập số cột đầu tiên trong trang tính Minitab nơi bạn muốn đặt dữ liệu. Bạn chỉ cần xác định cột neo. Nếu mục tham chiếu đến nhiều cột dữ liệu, các cột khác sẽ được chèn sau cột neo.
11. Trong mục Hành động “Action”, hãy chọn hành động mà bạn muốn Minitab thực hiện sau mỗi lần truyền dữ liệu từ ứng dụng máy chủ.
-
Update data and execute commands: Cập nhật dữ liệu và thực hiện lệnh
-
Update data only: Chỉ cập nhật dữ liệu
-
Execute commmands only: Chỉ thực thi các câu lệnh
12. Trong mục Lệnh “Commands”, hãy nhập các lệnh bạn muốn Minitab thực thi khi dữ liệu được chuyển từ ứng dụng khác. Nhập một hoặc nhiều lệnh phiên “Session commands”, lệnh con “Subcommand” hoặc% macro của Minitab. Thực hiện theo các quy tắc sau:
-
Nhập tối đa 128 ký tự (không có ngắt dòng). Nếu một chuỗi lệnh vượt quá 128 ký tự, bạn có thể tạo macro để chứa các lệnh này. Ví dụ:% mymacro khởi chạy macro có thể chứa hàng trăm dòng mã.
-
Sử dụng dấu chấm phẩy (;) để theo sau một lệnh hoặc lệnh con với lệnh con khác.
-
Sử dụng dấu chấm (.) Ở cuối lệnh cuối cùng hoặc lệnh con.
13. Bấm Add hoặc Change, sau đó bấm OK.
3. Ví dụ về tên liên kết từ các ứng dụng khác
Những ví dụ này dành cho khi bạn chuyển dữ liệu từ một ứng dụng khác sang Minitab.
4. Tạo liên kết từ Minitab đến một ứng dụng khác
Bạn có thể gửi dữ liệu Minitab đến ứng dụng chấp nhận liên kết DDE link bằng cách thiết lập liên kết từ Minitab đến ứng dụng kia.
Để tạo liên kết từ Minitab đến một ứng dụng khác, hãy thực hiện một trong các thao tác sau:
-
Sao chép dữ liệu trong Minitab, chuyển đến ứng dụng khác và dán dữ liệu bằng cách sử dụng tính năng Dán liên kết “Paste Link” hoặc Dán đặc biệt “Paste Special”.
-
Tạo liên kết đến Minitab trong ứng dụng khác. Các lệnh DDE có thể yêu cầu bạn sử dụng tên liên kết Minitab. Tên liên kết có ba phần: một ứng dụng, một chủ đề và một mục. Sau đây là một số ví dụ về tên liên kết Minitab:
Bạn không thể sử dụng tên cột Minitab (chẳng hạn "results" hoặc "test1") để chỉ định phạm vi. Bạn cũng không thể liên kết đến ma trận hoặc hằng số.
Nguồn: https://support.minitab.com/