1. Tổng quan
Sử dụng tính năng Hợp nhất Trang tính “
Merge Worksheets” để kết hợp hai hoặc nhiều trang tính đang mở thành một trang tính mới. Có hai cách để hợp nhất các trang tính:
ghép lần lượt “
Side-by-side” hoặc
khớp các giá trị “
Match values”. Hằng số “
Constants”, ma trận “
Matrices”, đối tượng DOE “
DOE objects”, công thức “
Formulas” và mô tả trang tính “
Worksheet Description” đã lưu trữ không được chuyển vào trang tính đã hợp nhất.
Ghép lần lượt các trang tính “Side-by-Side”
-
Hợp nhất nhiều trang tính bằng cách đặt tất cả các cột cạnh nhau trong một trang tính mới. Ví dụ: một y tá ghi lại chiều cao và cân nặng của bệnh nhân trong một trang tính và một y tá khác ghi lại giới tính và hoạt động của bệnh nhân trong một trang tính khác. Quản trị viên hợp nhất hai trang tính cạnh nhau.
Khớp các giá trị “Match Values”
-
Nếu bạn có các biến sử dụng cùng một tập hợp đơn vị (ví dụ: vị trí hoặc dữ liệu bán hàng) trong hai trang tính khác nhau, hãy sử dụng Phương pháp hợp nhất các trang tính Khớp các giá trị “Match Values” để kết hợp thông tin thành một trang tính để mỗi hàng chứa thông tin cho cùng một đơn vị.
-
Ví dụ: người quản lý bán hàng có thể hợp nhất các trang tính chứa dữ liệu bán hàng hàng tháng từ hai cửa hàng.
Để hợp nhất các trang tính, hãy chọn một trong các cách sau:
-
Data > Merge Worksheets > Match Values
-
Data > Merge Worksheets > Side-by-Side
Lưu ý: Nếu bạn muốn xếp chồng các cột tương ứng từ nhiều trang tính, việc sử dụng tính năng Stack Worksheets có thể dễ dàng hơn.
2. Các bước thực hiện hợp nhất các trang tính bằng Phương thức “Match Values”
Bước 1: Chỉ định các trang tính để hợp nhất
Khi bạn mở hộp thoại hợp nhất trang tính, tên trang tính hoạt động được hiển thị bên cạnh
Merger. Trang tính hoạt động luôn là một trong những trang tính được hợp nhất.
1. Từ With, hãy chọn một trang tính để hợp nhất với trang tính đang hoạt động.
2. Trong Tên trang tính đầu ra “Output worksheet name”, hãy nhập tên cho trang tính mới.
Bước 2: Chỉ định các cột sẽ sử dụng để khớp với các quan sát
Bạn có thể chỉ định các cột để sử dụng để khớp với các quan sát. Minitab đối sánh các giá trị trong các cột này từ mỗi trang tính và đặt các giá trị theo thứ tự tăng dần. Các cột khác được sắp xếp theo các cột được chỉ định, để mỗi hàng của trang tính được hợp nhất chứa thông tin cho cùng một nhóm. Bạn cũng có thể chỉ định xem có bao gồm nhiều quan sát, quan sát chưa khớp và quan sát bị thiếu trong trang tính đã hợp nhất hay không.
Để biết thêm thông tin, hãy tham khảo bài viết:
How to set up By Columns for Merge Worksheets: Match Values.
1. Nhấp vào By Columns.
2. Từ các cột Có sẵn “Available columns”, hãy chọn một cột từ mỗi trang tính.
-
Các giá trị trong By Columns từ mỗi trang tính được khớp để mỗi hàng của trang tính được hợp nhất chứa thông tin cho cùng một giá trị từ By Columns.
3. Nhấp vào mũi tên bên phải để di chuyển các cột đã chọn sang By Columns.
4. Để bao gồm các giá trị được lặp lại trong By Columns cho một trang tính, hãy chọn Include multiple obs cho trang tính đó.
5. Để bao gồm các hàng từ trang tính không có giá trị Theo Cột phù hợp trong trang tính khác, hãy chọn Include unmatched obs cho trang tính.
6. Để bao gồm các hàng chứa các giá trị bị thiếu trong một trong các Cột Theo, hãy chọn Include missing as a By level.
-
Các quan sát bị thiếu được coi là giá trị khác biệt. Các giá trị Thiếu theo Cột từ cả hai trang tính được khớp.
Bước 3: Chỉ định các cột để bao gồm hoặc loại trừ
Bạn có thể chỉ định các cột được bao gồm hoặc loại trừ trong trang tính đã hợp nhất.
1. Từ hộp thoại chính, hãy nhấp vào Include Columns.
2. Chọn một hoặc nhiều cột và nhấp vào mũi tên để di chuyển các cột đã chọn sang Bao gồm các Cột “Include Columns” hoặc Loại trừ Cột “Exclude Columns”.
3. Các bước thực hiện hợp nhất các trang tính bằng Phương thức “Side-by-Side”
Đường dẫn lệnh
-
Data > Merge Worksheets > Side-by-Side
Hoàn thành các bước sau để hợp nhất các trang tính với nhau.
1. Sử dụng mũi tên bên phải để di chuyển các trang tính từ Trang tính có sẵn “Available worksheets” sang Trang tính để hợp nhất “Worksheets to merge”. Sử dụng các mũi tên lên và xuống để thay đổi thứ tự của các cột trong trang tính mới.
2. Trong Tên trang tính mới “New worksheet name”, hãy nhập tên cho trang tính mới.
4. Ví dụ về hợp nhất các trang tính bằng Merge Worksheet
Cửa hàng bách hóa theo dõi dữ liệu bán hàng hàng tháng trong một bảng tính riêng cho từng cửa hàng. Người quản lý bán hàng sử dụng Merge Worksheets để hợp nhất dữ liệu cho hai cửa hàng.
1. Tạo và lưu các trang tính sau.
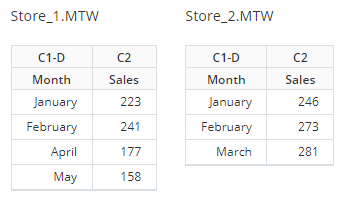 Store_1.MTW
Store_1.MTW không chứa dữ liệu cho tháng Ba, còn trong trang tính
Store_2.MTW không chứa dữ liệu cho tháng 4 và tháng 5.
2. Nhấp vào trang tính
Store_1.MTW, sau đó chọn
Data >
Merge Worksheets >
Match Values.
3. Từ
With, chọn
Store_2.MTW.
4. Nhấp vào
By Columns.
5. Từ
các cột Có sẵn “
Available columns”, chọn
C1 Month trong cả hai hộp. Bấm vào mũi tên bên phải để chuyển
C1 Month sang các hộp theo cột “
By columns”.
6. Bấm
OK trong mỗi hộp thoại.
7. Kết quả
Trang tính đã hợp nhất chứa các cột từ cả hai trang tính. Các giá trị trong cột
Month từ mỗi trang tính được khớp và các giá trị bị thiếu được thêm vào khi không có giá trị tương ứng.
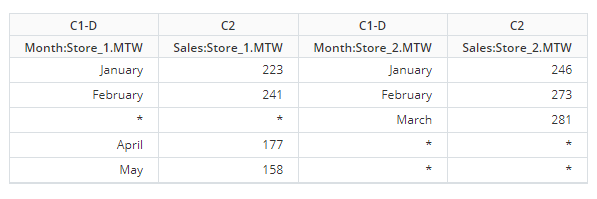
Nguồn: https://support.minitab.com/