1. Tổng quan
Sử dụng tính năng
Định dạng có Điều kiện “
Conditional Formatting” để áp dụng định dạng, chẳng hạn như tô màu nền, cho các ô trong cột dựa trên giá trị của chúng. Ví dụ: trong trang tính sau đây, các ô trong C1 chứa giá trị lớn hơn 150 có màu nền và màu chữ màu đỏ.
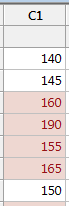
Bạn có thể áp dụng nhiều quy tắc cho một cột. Ví dụ: đối với cột điểm kiểm tra, bạn có thể áp dụng một quy tắc định dạng các ô chứa điểm vượt qua là màu xanh lục. Sau đó, bạn có thể áp dụng một quy tắc bổ sung cho cùng một cột định dạng các ô chứa điểm không đạt thành màu đỏ.
Quy tắc định dạng có điều kiện “
Conditional formatting rules” được áp dụng lại khi chế độ xem trang tính
làm mới “
refresh”.
TIP
Bạn có thể tạo một tập hợp dữ liệu con “subset” của một trang tính bằng các hàng có định dạng ô. Bấm vào trang tính, sau đó bấm chuột phải và chọn Subset Worksheet > Include Rows with Formatted Cells, hoặc Subset Worksheet > Exclude Rows with Formatted Cells.
Các cách kích hoạt lệnh định dạng theo điều kiện
Để áp dụng định dạng có điều kiện cho một cột, hãy thực hiện một trong các thao tác sau:
-
Chọn Data > Conditional Formatting, sau đó chọn một quy tắc.
-
Bấm vào cột, chọn Conditional Formatting, sau đó chọn một quy tắc.
-
Bấm vào cột, bấm chuột phải, chọn Conditional Formatting, sau đó chọn một quy tắc.
Để quản lý các quy tắc định dạng có điều kiện cho một cột, hãy thực hiện một trong các thao tác sau:
-
Chọn Data > Conditional Formatting > Manage Rules.
-
Bấm vào cột, sau đó chọn Conditional Formatting > Manage Rules.
-
Bấm vào cột, bấm chuột phải, sau đó chọn Conditional Formatting > Manage Rules.
Lệnh thay thế
Nếu bạn muốn áp dụng định dạng cho các ô liền kề theo cách thủ công, bất kể giá trị là bao nhiêu, hãy chọn ô, sau đó nhấp chuột phải và chọn
Cell Properties >
highlight.
2. Định dạng các ô theo các tiêu chí khác nhau
Bạn có thể định dạng các ô trong các cột dựa trên nhiều tiêu chí. Ví dụ: bạn có thể chuyển các ô trong cột thành màu đỏ nếu chúng bằng một giá trị nhất định hoặc xảy ra giữa hai ngày.
Định dạng đối với các ô chứa giá trị bị thiếu “Missing Observations”
Hoàn thành các bước sau để định dạng các ô chứa giá trị bị thiếu.
1. Thực hiện một trong các thao tác sau để mở hộp thoại:
-
Chọn Data > Conditional Formatting > Highlight Cell > Missing Observations.
-
Bấm vào cột, sau đó chọn Editor > Conditional Formatting > Highlight Cell > Missing Observations.
-
Bấm vào cột, bấm chuột phải, sau đó chọn Conditional Formatting > Highlight Cell > Missing Observations.
2. Trong Column, hãy nhập cột để áp dụng định dạng có điều kiện. Tùy chọn này chỉ xuất hiện khi bạn mở hộp thoại từ menu Data.
3. Từ Style, chọn định dạng cho các ô đáp ứng điều kiện.
4. Nếu bạn đã chọn Tùy chỉnh cho kiểu “Style”, hãy chọn Màu nền “Background color”, Màu phông chữ “Font Color” và Kiểu phông chữ “” cho định dạng ô “Font Style”.
Định dạng đối với các ô chứa giá trị nhỏ hơn giá trị chỉ định “Less Than”
Hoàn thành các bước sau để định dạng các ô chứa giá trị nhỏ hơn giá trị bạn chỉ định.
1. Thực hiện một trong các thao tác sau để mở hộp thoại:
-
Chọn Data > Conditional Formatting > Highlight Cell > Less Than.
-
Bấm vào cột, sau đó chọn Editor > Conditional Formatting > Highlight Cell > Less Than.
-
Bấm vào cột, bấm chuột phải, sau đó chọn Conditional Formatting > Highlight Cell > Less Than.
2. Trong Column, hãy nhập cột để áp dụng định dạng có điều kiện. Tùy chọn này chỉ xuất hiện khi bạn mở hộp thoại từ menu Data.
3. Trong Format cells that are less than, hãy nhập một giá trị.
4. Từ Style, chọn định dạng cho các ô đáp ứng điều kiện.
5. Nếu bạn đã chọn Custom cho kiểu “Style”, hãy chọn Màu nền “Background color”, Màu phông chữ “Font Color” và Kiểu phông chữ “” cho định dạng ô “Font Style”.
Định dạng đối với các ô chứa giá trị nằm giữa hai giá trị chỉ định “Between”
Hoàn thành các bước sau để định dạng các ô chứa giá trị nằm giữa các giá trị mà bạn chỉ định. Các giá trị được chỉ định được bao gồm.
1. Thực hiện một trong các thao tác sau để mở hộp thoại:
-
Chọn Data > Conditional Formatting > Highlight Cell > Between.
-
Bấm vào cột, sau đó chọn Editor > Conditional Formatting > Highlight Cell > Between.
-
Bấm vào cột, bấm chuột phải, sau đó chọn Conditional Formatting > Highlight Cell > Between.
2. Trong Column, hãy nhập cột để áp dụng định dạng có điều kiện. Tùy chọn này chỉ xuất hiện khi bạn mở hộp thoại từ menu Data.
3. Trong Format cells that are between, hãy nhập giá trị giới hạn trên “Upper value” và giá trị giới hạn dưới “Lower value”.
4. Từ Style, chọn định dạng cho các ô đáp ứng điều kiện.
5. Nếu bạn đã chọn Custom cho kiểu “Style”, hãy chọn Màu nền “Background color”, Màu phông chữ “Font Color” và Kiểu phông chữ “” cho định dạng ô “Font Style”.
Định dạng đối với các ô chứa giá trị không nằm giữa hai giá trị chỉ định “Not Between”
Hoàn thành các bước sau để định dạng các ô chứa các giá trị không nằm giữa các giá trị mà bạn chỉ định. Các giá trị đã chỉ định không được bao gồm.
1. Thực hiện một trong các thao tác sau để mở hộp thoại:
-
Chọn Data > Conditional Formatting > Highlight Cell > Not Between.
-
Bấm vào cột, sau đó chọn Editor > Conditional Formatting > Highlight Cell > Not Between.
-
Bấm vào cột, bấm chuột phải, sau đó chọn Conditional Formatting > Highlight Cell > Not Between.
2. Trong Column, hãy nhập cột để áp dụng định dạng có điều kiện. Tùy chọn này chỉ xuất hiện khi bạn mở hộp thoại từ menu Data.
3. Trong Format cells that are not between, hãy nhập giá trị giới hạn trên “Upper value” và giá trị giới hạn dưới “Lower value”.
4. Từ Style, chọn định dạng cho các ô đáp ứng điều kiện.
5. Nếu bạn đã chọn Custom cho kiểu “Style”, hãy chọn Màu nền “Background color”, Màu phông chữ “Font Color” và Kiểu phông chữ “” cho định dạng ô “Font Style”.
Định dạng đối với các ô chứa giá trị bằng với giá trị chỉ định “Equal To”
Hoàn thành các bước sau để định dạng các ô chứa giá trị mà bạn chỉ định.
1. Thực hiện một trong các thao tác sau để mở hộp thoại:
-
Chọn Data > Conditional Formatting > Highlight Cell > Equal To.
-
Bấm vào cột, sau đó chọn Editor > Conditional Formatting > Highlight Cell > Equal To.
-
Bấm vào cột, bấm chuột phải, sau đó chọn Conditional Formatting > Highlight Cell > Equal To.
2. Trong Column, hãy nhập cột để áp dụng định dạng có điều kiện. Tùy chọn này chỉ xuất hiện khi bạn mở hộp thoại từ menu Data.
3. Trong Format cells that are equal to, nhập một giá trị.
4. Từ Style, chọn định dạng cho các ô đáp ứng điều kiện.
5. Nếu bạn đã chọn Custom cho kiểu “Style”, hãy chọn Màu nền “Background color”, Màu phông chữ “Font Color” và Kiểu phông chữ “” cho định dạng ô “Font Style”.
Định dạng đối với các ô chứa khớp với giá trị từ danh sách “Match from List”
Hoàn thành các bước sau để định dạng các ô chứa hoặc không chứa các giá trị chính xác mà bạn chỉ định.
1. Thực hiện một trong các thao tác sau để mở hộp thoại:
-
Chọn Data > Conditional Formatting > Highlight Cell > Match from List.
-
Bấm vào cột, sau đó chọn Editor > Conditional Formatting > Highlight Cell > Match from List.
-
Bấm vào cột, bấm chuột phải, sau đó chọn Conditional Formatting > Highlight Cell > Match from List.
2. Trong Column, hãy nhập cột để áp dụng định dạng có điều kiện. Tùy chọn này chỉ xuất hiện khi bạn mở hộp thoại từ menu Data.
3. Từ danh sách thả xuống đầu tiên, hãy chọn một trong các tùy chọn sau:
-
Định dạng ô phù hợp với giá trị trong danh sách “Format cells that match values in the list”
-
Định dạng các ô không khớp với giá trị trong danh sách “Format cells that do not match values in the list”
4. Từ List source, hãy chọn một trong các tùy chọn sau:
-
Use values from selected column: Chọn các giá trị từ danh sách.
-
Enter individual values: Nhập các giá trị.
5. Từ Style, chọn định dạng cho các ô đáp ứng điều kiện.
6. Nếu bạn đã chọn Custom cho kiểu “Style”, hãy chọn Màu nền “Background color”, Màu phông chữ “Font Color” và Kiểu phông chữ “” cho định dạng ô “Font Style”.
Định dạng đối với các ô chứa chuỗi ký tự chỉ định “Text that Contains”
Tùy chọn này chỉ có sẵn cho các cột dữ liệu dạng văn bản “Text”. Hoàn thành các bước sau để định dạng các ô chứa văn bản mà bạn chỉ định.
1. Thực hiện một trong các thao tác sau để mở hộp thoại:
-
Chọn Data > Conditional Formatting > Highlight Cell > Text that Contains.
-
Bấm vào cột, sau đó chọn Editor > Conditional Formatting > Highlight Cell > Text that Contains.
-
Bấm vào cột, bấm chuột phải, sau đó chọn Conditional Formatting > Highlight Cell > Text that Contains.
2. Trong Column, hãy nhập cột để áp dụng định dạng có điều kiện. Tùy chọn này chỉ xuất hiện khi bạn mở hộp thoại từ menu Data.
3. Trong Format cells that contain, hãy nhập chuỗi ký tự (phân biệt chữ hoa chữ thường).
4. Từ Style, chọn định dạng cho các ô đáp ứng điều kiện.
5. Nếu bạn đã chọn Custom cho kiểu “Style”, hãy chọn Màu nền “Background color”, Màu phông chữ “Font Color” và Kiểu phông chữ “” cho định dạng ô “Font Style”.
Định dạng đối với các ô dữ liệu ngày tháng xảy ra sự kiện “Date that Occurs”
Tùy chọn này chỉ có sẵn cho các cột dữ liệu dạng ngày tháng. Hoàn thành các bước sau để định dạng các ô chứa ngày tháng xảy ra trong khoảng thời gian bạn chỉ định.
TIP
Để tìm các ngày nằm giữa hai ngày cụ thể, hãy chọn Data > Conditional Formatting > Highlight Cell > Between.
1. Thực hiện một trong các thao tác sau để mở hộp thoại:
-
Chọn Data > Conditional Formatting > Highlight Cell > Date that Occurs.
-
Bấm vào cột, sau đó chọn Editor > Conditional Formatting > Highlight Cell > Date that Occurs.
-
Bấm vào cột, bấm chuột phải, sau đó chọn Conditional Formatting > Highlight Cell > Date that Occurs.
2. Trong Column, hãy nhập cột để áp dụng định dạng có điều kiện. Tùy chọn này chỉ xuất hiện khi bạn mở hộp thoại từ menu Data.
3. Từ Format cells containing a date that occurs, hãy chọn khoảng thời gian.
4. Từ Style, chọn định dạng cho các ô đáp ứng điều kiện.
5. Nếu bạn đã chọn Custom cho kiểu “Style”, hãy chọn Màu nền “Background color”, Màu phông chữ “Font Color” và Kiểu phông chữ “” cho định dạng ô “Font Style”.
3. Quản lý các quy tắc định dạng có điều kiện
Bạn có thể áp dụng nhiều quy tắc định dạng có điều kiện cho một cột. Ví dụ: đối với cột điểm kiểm tra, bạn có thể áp dụng một quy tắc định dạng các ô chứa điểm vượt qua là màu xanh lục. Sau đó, bạn có thể áp dụng một quy tắc khác cho cùng một cột định dạng các ô chứa điểm không đạt thành màu đỏ. Khi bạn áp dụng nhiều quy tắc định dạng, bạn có thể quản lý các quy tắc đó trong hộp thoại
Manage Rules.
Thay đổi thứ tự ưu tiên cho các quy tắc
Nếu bạn nhập nhiều hơn một quy tắc cho một cột, thì quy tắc cuối cùng bạn đã nhập sẽ được ưu tiên hơn quy tắc bên cạnh quy tắc cuối cùng, v.v. Tuy nhiên, bạn có thể thay đổi thứ tự ưu tiên của các quy tắc.
1. Chọn Data > Conditional Formatting > Manage Rules.
2. Từ Show formatting rules for, hãy chọn cột.
-
Các quy tắc định dạng có điều kiện cho cột đã chọn được hiển thị trong Quy tắc “Rules” theo thứ tự ưu tiên của chúng.
3. Chọn một quy tắc và sử dụng các nút mũi tên lên và xuống để thay đổi vị trí của nó theo thứ tự ưu tiên.
4. Để quay lại thứ tự ban đầu, hãy nhấp vào
Reset.
5. Để xóa quy tắc, hãy chọn quy tắc đó, sau đó nhấp vào nút
Delete 
.
6. Bấm
OK.
Xóa các quy tắc định dạng có điều kiện
Để xóa tất cả các quy tắc cho một cột, hãy nhấp vào cột, sau đó nhấp chuột phải và chọn Editor > Conditional Formatting > Clear Rules > Clear Rules from Selected Columns.
Để xóa tất cả các quy tắc cho một trang tính, hãy nhấp vào trang tính, sau đó nhấp chuột phải và chọn Conditional Formatting > Clear Rules > Clear Rules from Entire Worksheet.
Để xóa các quy tắc đã chọn cho một cột, hãy làm như sau:
1. Nhấp vào cột, sau đó nhấp chuột phải và chọn
Conditional Formatting >
Manage Rules.
2. Từ
Rules, hãy chọn quy tắc mà bạn muốn xóa, sau đó nhấp vào nút
Delete 
.
3. Bấm OK.
Thay đổi định dạng cho quy tắc
1. Bấm vào cột có quy tắc định dạng có điều kiện, sau đó chọn Conditional Formatting > Manage Rules.
2. Từ Rules, hãy chọn quy tắc.
3. Nhấp vào Format.
4. Chọn Màu nền “Background color”, Màu phông chữ “Font Color” và Kiểu phông chữ “Font Style” để định dạng ô.
5. Bấm OK trong mỗi hộp thoại.
Nguồn: https://support.minitab.com/