III. Tính năng Zoom trên các trình duyệt khác nhau
|
|
Chrome |
Firefox |
Safari |
Edge |
Internet Explorer |
|
Share video |
✓ |
✓ |
✓ |
✓ |
|
|
Share screen |
✓ |
✓ |
|
✓ |
|
|
Join computer audio |
✓ |
** |
** |
✓ |
|
|
Join audio by phone |
✓ |
✓ |
✓ |
✓ |
✓ |
|
Meeting host controls |
✓ |
✓ |
✓ |
✓ |
✓ |
|
View shared video |
✓ |
✓ |
✓ |
✓ |
|
|
View shared screen |
✓ |
✓ |
✓ |
✓ |
✓ |
|
Request remote control |
✓ |
✓ |
✓ |
✓ |
✓ |
|
In-meeting chat |
✓ |
✓ |
✓ |
✓ |
✓ |
|
Closed captioning |
✓ |
✓ |
✓ |
✓ |
✓ |
|
Webinar Q&A |
✓ |
✓ |
✓ |
✓ |
✓ |
|
Co-host |
✓ |
✓ |
✓ |
✓ |
✓ |
|
Breakout Rooms |
✓ |
✓ |
✓ |
✓ |
✓ |
|
Simultaneous screen share viewing and sharing |
✓ |
✓ |
✓ |
✓* |
|
*Tính năng chia sẻ màn hình (Screensharing) trên Microsoft Edge yêu cầu Windows 10 Pro hoặc Enterprise. Nó không được hỗ trợ trên Windows 10 Home. Nếu bạn đang chạy Windows 10 Home và cần chia sẻ màn hình của mình, chúng tôi khuyên bạn nên sử dụng Chrome hoặc Firefox.
**Kết nối âm thanh thông qua máy tính trên Firefox và Safari chỉ dành cho những người tham dự hội thảo trên web (Tiếng Anh gọi là webinar attendees).
IV. Chi tiết các tính năng
1. Tham gia cuộc họp hoặc hội thảo trên trình duyệt web (Join from your Browser)
-
Nhấp vào liên kết (link) mời tham gia cuộc họp.
-
Một tùy chọn tham gia từ trình duyệt “Join from your Browser” có thể tự động xuất hiện. Nếu không, chọn tùy chọn tải xuống và chạy “download & run Zoom”.
-
Tùy chọn tham gia từ trình duyệt web “Join from your Browser” sẽ xuất hiện.
-
Bạn sẽ được nhắc nhập tên của bạn.
-
Nhấp vào “Join” để được đưa vào cuộc họp.
2. Join audio – Kết nối âm thanh
Khi bạn đã tham gia một cuộc họp, bạn có thể kết nối hệ thống âm thanh bằng máy tính, quay số trên điện thoại (dial in by telephone), hoặc chọn call me (nếu được bật cho tài khoản thuê bao trả phí - Host account). Call Me và các số điện thoại miễn phí yêu cầu bạn phải mua Add-on bổ sung audio conferencing plan.
-
Nhấp vào Phone Call, Computer Audio, hoặc Call Me tab để chọn phương thức tham gia kết nối âm thanh của bạn.
-
Phone Call: Thực hiện theo các hướng dẫn trên màn hình để quay số qua điện thoại.
-
Computer Audio: Nhấp vào tùy chọn kết nối âm thanh từ máy tính “Join Audio By Computer”. Sau khi kết nối âm thanh từ máy tính, bạn có thể Tắt tiếng (Mute)/ bật tiếng (Unmute) ở góc dưới bên trái hoặc nhấp vào biểu tượng ^ để chọn micro (Microphone) và / hoặc loa (Speaker) khác.
-
Call Me: Chọn quốc gia mà điện thoại bạn đang thuê bao từ danh sách tùy chọn thả xuống. Nhập số điện thoại. Tích chọn hộp kiểm “Remember the number on this computer” nếu bạn muốn số này được lưu trữ cho các cuộc họp trong tương lai. Nhấp vào “Call Me”.
3. Xem video (Viewing video)
Khi tham gia một cuộc họp Zoom meeting từ trình duyệt web, bạn có thể xem video của một người tham gia trong chế độ xem loa đang hoạt động - Active speaker view - hoặc nếu thiết bị của người chủ trì (tiếng Anh gọi là Host) đang phát video. Nếu nhiều người tham gia cuộc họp cùng đang chia sẻ video của họ, bạn sẽ chỉ có thể xem một lần.
4. Mời người khác tham gia cuộc họp hoặc hội thảo (Inviting others)
-
Nhấp vào “Invite” để mở các tùy chọn để xem những người khác có thể mời tham gia cuộc họp.
-
Các tùy chọn khả dụng sẽ phụ thuộc vào các tiện ích bổ sung (tiếng Anh gọi là add-ons) cho tài khoản của bạn, nếu bạn là người chủ trì cuộc họp (thiết bị tham gia cuộc họp của bạn được gọi là máy chủ lưu trữ, tiếng Anh gọi là Host), và nếu bạn đang đăng nhập (logged in) tài khoản Zoom account của mình thì có các tùy chọn mời người khác tham gia như sau:
-
Invite by Email: Tùy chọn này sẽ mở ra các tùy chọn để gửi email với ứng dụng email client mặc định, Gmail, Yahoo mail, sao chép URL hoặc sao chép toàn bộ lời mời vào email để gửi đi.
-
Invite by Phone: Nếu bạn có đã mua gói tiện ích bổ sung audio conferencing add-on, bạn có thể gọi cho người tham gia qua điện thoại. Nhập tên bạn muốn hiển thị cho họ, chọn quốc gia của họ, nhập số điện thoại của họ và nhấp vào Invite.
-
Invite a Room System: Nếu bạn đã mua gói tiện ích bổ sung Cloud Room Connector add-on, Xem thông tin của hệ thống phòng họp H.323 hoặc SIP Room System để tham gia cuộc gọi hoặc mời họ bằng cách gọi đến địa chỉ IP của họ.
5. Chia sẻ màn hình của bạn (Sharing your screen)
-
Nhấp vào nút chia sẻ màn hình “Share Screen” nằm trên thanh công cụ điều khiển cuộc họp “Meeting Tool Bar” của bạn.
-
Chọn cửa sổ của một ứng dụng đang mở trên máy tính của bạn muốn chia sẻ, sau đó nhấp vào Share. Nếu bạn đang sử dụng nhiều màn hình cùng lúc (multi monitors), bạn sẽ thấy từng cửa sổ của từng màn hình và các cửa sổ ứng dụng đang mở ra trên nó.
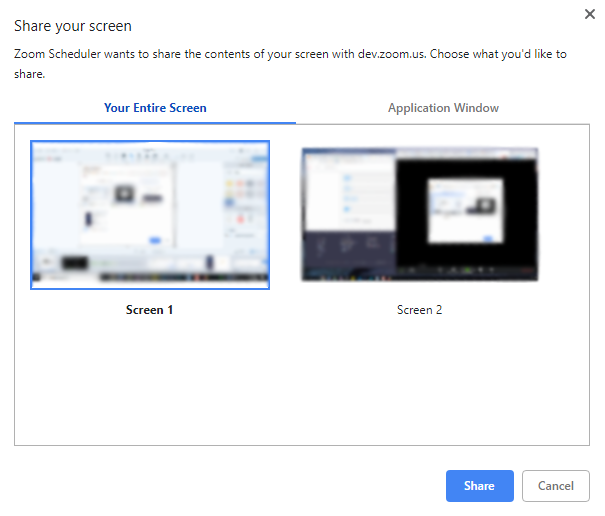
Để chia sẻ một cửa sổ ứng dụng cụ thể, bấm vào
Application Window tab, chọn cửa sổ ứng dụng cần chia sẻ, sau đó nhấn nút
Share.
Lưu ý:
• Khi chia sẻ một ứng dụng, những thay đổi trực tiếp được thực hiện đối với tài liệu có thể không xuất hiện cho những người khác. Nếu bạn gặp phải sự cố này, vui lòng ngừng chia sẻ và thực hiện lại thao tác chia sẻ hoặc chia sẻ toàn bộ màn hình của bạn để tránh sự cố này.
• Đối với người dùng Windows 10, nếu một số ứng dụng được mở, một số lượng giới hạn sẽ được liệt kê dưới dạng tùy chọn để chia sẻ. Nếu ứng dụng bạn muốn chia sẻ không được liệt kê, hãy đóng các ứng dụng không cần thiết và thử lại.
-
Trong khi chia sẻ màn hình, bạn sẽ có quyền truy cập vào các điều khiển sau:
-
Một thông báo ở phía trên cửa sổ cuộc họp Zoom meeting window hiển thị bản xem trước của màn hình được chia sẻ của bạn. Nhấp vào Pause Share để tạm dừng chia sẻ màn hình.
Nhấp vào Resume Share để bắt đầu chia sẻ màn hình một lần nữa. Bạn cũng có thể nhấp vào Stop Share để ngừng chia sẻ màn hình của bạn.
Một thanh thông báo nổi xuất hiện trên đầu trình duyệt của bạn. Nhấp vào Stop sharing để ngừng chia sẻ màn hình của bạn. Nhấp vào Hide để ẩn thanh công cụ thông báo nổi của trình duyệt - floating notification bar.
-
Nhấp vào mũi tên hướng lên (^) bên cạnh nút Share screen để thay đổi người có quyền truy cập vào chia sẻ màn hình.
6. Yêu cầu truy cập từ xa (Request remote control)
Trong khi một người tham gia khác đang chia sẻ màn hình, bạn có thể điều khiển từ xa màn hình của họ.
-
Trong khi xem chia sẻ màn hình, nhấp vào Request Remote Control nằm ở trên cùng.
-
Nhấp vào Request để xác nhận.
-
Nhấp vào bên trong vùng màn hình được chia sẻ để bắt đầu kiểm soát màn hình của người tham gia.
-
Để dừng điều khiển từ xa, nhấp vào Give Up Remote Control ở trên cùng.
7. Thực hiện Hỏi & Trả lời trong cuộc hội thảo trên web (Webinar Q&A)
Bạn có thể hỏi (ask), bỏ phiếu (vote) và nhận xét (comment) về các câu hỏi nếu các tính năng này được kích hoạt bởi thiết bị của người chủ trì cuộc họp (host).
-
Nhấp vào Q&A trong thanh công cụ điều khiển hội thảo trên web.
-
Bạn sẽ có quyền truy cập vào các điều khiển sau:
-
Nhập câu hỏi của bạn vào hộp văn bản để đặt câu hỏi.
-
Nếu người tham gia khác đã hỏi một câu hỏi, hãy nhấp vào biểu tượng ngón tay cái để bỏ phiếu cho câu hỏi hoặc nhấp vào Comment để thêm nhận xét của bạn. Các câu hỏi được sắp xếp dựa trên số phiếu bầu.
8. Điều khiển cuộc họp (Host controls)
Nếu bạn là người chủ trì cuộc họp (meeting host) và đã đăng nhập (sign in) tài khoản Zoom account của bạn trên trình duyệt web, bạn sẽ có thêm các tùy chọn có sẵn dưới đây:
-
Cloud recording – Ghi lại nội dung cuộc họp trên Cloud
Nhấp vào Record để bắt đầu ghi nội dung cuộc họp trên Cloud.
-
Manage participants – Quản lý người tham gia cuộc họp
-
Nhấp vào Manage để quản lý người tham gia cuộc họp hoặc hội thảo.
Di chuột qua tên của người tham gia và nhấp vào More để có thêm tùy chọn đối với người tham dự này.
• Rename: Thay đổi tên của người tham gia trong cuộc họp.
• Make Host: Chuyển quyền điều khiển cuộc họp (Host controls) cho người này.
• Put in Waiting Room: Đưa người này vào phòng chờ - Waiting room. Sau đó, bạn sẽ có tùy chọn để cân nhắc có đưa người này tham dự cuộc họp hay không?.
• Remove: Xóa tư cách tham gia của người này khỏi cuộc họp.
-
Mute all – Ngắt tiếng toán bộ
Ở cuối cửa sổ của người tham gia - Participants window, nhấp vào Mute All.
-
Lock meeting – Khóa cuộc họp
Khóa cuộc họp ngăn không cho bất kỳ người tham gia mới tham gia cuộc họp.
-
Ở cuối cửa sổ của người tham gia - Participants window, nhấp vào More.
-
Webinar Q&A - Điều khiển việc hỏi & Trả lời trong cuộc họp trên Web
Khi bạn là người tổ chức cuộc hội thảo (webinar host), người đồng tổ chức hội thảo (co-host), hoặc người tham gia hội thảo (panelist), nhấp vào Q&A trên điều khiển hội thảo - Webinar controls.
Câu hỏi được sắp xếp dựa trên số phiếu bầu (Vote). Bạn sẽ có quyền truy cập vào các điều khiển sau:
• Nhấp vào Answer Live để trả lời câu hỏi trực tiếp trong hội thảo trên web (tiếng Anh gọi là webinar).
• Nhấp vào Type Answer để nhập câu trả lời của bạn cho người tham dự đã nêu câu hỏi.
Nhập câu trả lời của bạn và nhấp vào Send.
(Tùy chọn): Tích chọn hộp kiểm Answer Privately nếu bạn chỉ muốn người tham dự đã nêu câu hỏi thấy được câu trả lời của bạn.
• Di chuột qua một câu hỏi và nhấp vào Dismiss để chuyển câu hỏi sang vùng từ chối trả lời Dismissed tab.
• Để mở lại câu hỏi, hãy nhấp vào Dismissed tab, tìm câu hỏi bạn muốn mở lại và nhấp vào Reopen Question.
• Nhấp vào biểu tượng bánh răng để hiển thị các cài đặt Q&A settings.
Lưu ý:
Nếu bạn cho phép người tham dự trả lời Q & A, các câu hỏi sẽ vẫn xuất hiện trong danh sách các câu hỏi đang mở của Open tab, ngay cả khi người tham dự đã nhận xét về câu hỏi. Bạn có thể trả lời câu hỏi bằng cách chọn trả lời trực tiếp - Answer Live hoặc nhập câu trả lời - Type Answer.
Bài viết này hữu ích cho bạn không?
Nguồn: Zoom