|
Các câu hỏi thường gặp (FAQ)
|
|
1. Các câu hỏi về chế độ cấp phép
|
|
Lỗi mã cấp phép không hợp lệ: INVALID LICENSE CODE
Thông báo lỗi: 'Invalid license code' xuất hiện khi mã kích hoạt đã nhập không tương ứng với mẫu của khóa cấp phép.
Trước hết, hãy đảm bảo rằng khóa kích hoạt bạn nhập là chính xác. Khóa cấp phép Radmin bắt đầu bằng RADPR.
Một lý do khác cho thông báo lỗi như vậy là bạn có thể đang sử dụng máy chủ proxy server (hoặc tường lửa hoặc ISA) và nó không cho phép lưu lượng truy cập Internet đi đến máy chủ kích hoạt của chúng tôi và bạn không thể kích hoạt mã giấy phép của mình.
Vui lòng tham khảo tệp trợ giúp Radmin Help file hoặc hướng dẫn trực tuyến để biết thông tin chi tiết:
Giới thiệu về kích hoạt thủ công:
-
Nhập mã giấy phép của bạn vào trường Registration (không nhấn OK).
-
Chọn hộp kiểm "Manual activation".
-
Lưu tệp *.request file
-
Chuyển đến máy chủ kích hoạt “Activation server”.
-
Tải lên tệp *.request file bạn vừa lưu.
-
Máy chủ kích hoạt “Activation server” sẽ trả về cho bạn tệp *.license file.
-
Lưu nó trên máy tính của bạn.
-
Chuyển đến hộp kích hoạt một lần nữa, chọn "use license file" và chỉ định đường dẫn đến tệp *.license file của bạn nhận được từ máy chủ kích hoạt “activation server”.
-
Nhấn OK.
-
Bạn đã đăng ký thành công bản sao.
Kích hoạt từ xa:
Bạn cũng có thể kích hoạt mã cấp phép từ xa từ PC cục bộ với Radmin Viewer. Để thực hiện việc này, hãy mở Radmin Viewer trên máy tính cục bô, nhấp chuột phải vào biểu tượng kết nối của PC mục tiêu và chọn "License Code Transfer".
Cửa sổ 'About' hiển thị lỗi INVALID! error
Thông báo này có nghĩa là kích hoạt hiện tại đã bị hỏng do thay thế phần cứng hoặc cài đặt lại hệ điều hành (hoặc một số bản cập nhật lớn, chẳng hạn như Windows 7 đến 10), vì vậy bạn nên:
1. Xóa nhánh dưới đây của Registry:
HKEY_LOCAL_MACHINE\SOFTWARE\Radmin\v3.0\Shared\Parameters\XferParam
Đối với hệ thống 64 bit, nhánh của registry như sau:
HKEY_LOCAL_MACHINE\SOFTWARE\Wow6432Node\Radmin\v3.0\Shared\Parameters\XferParam
2. Khởi động lại PC của bạn.
3. Kích hoạt lại Radmin Server.
|
|
Tôi cần bao nhiêu giấy phép?
-
Radmin 3.x bao gồm các phần Radmin Server và Radmin Viewer. Nếu bạn muốn điều khiển máy tính A từ máy tính B, bạn nên cài đặt Radmin Server trên máy tính A (ví dụ: PC văn phòng của bạn) và Radmin Viewer tại máy tính B (ví dụ PC tại nhà hoặc máy tính xách tay của bạn).
-
Radmin Servers phải được cấp phép (xem thêm về cách mua giấy phép). Radmin Viewer là miễn phí, vì vậy bạn có thể cài đặt nó trên bất kỳ PC nào bạn muốn có điều khiển từ xa.
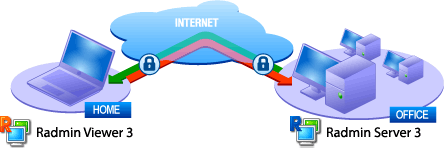
|
|
Tôi bị mất khóa cấp phép Radmin license key của mình?
|
|
Số lượng kết nối đến đồng thời tối đa?
-
Số lượng kết nối đồng thời đến một Radmin Server 3.x ở bất kỳ chế độ kết nối nào (Full Control, View Only, Chat, Telnet và Redirect) được giới hạn theo mặc định là 5 kết nối. Con số này có thể tăng lên bằng cách mua gói giấy phép 5-Client Access License (5CAL). Để biết thêm thông tin, xin vui lòng liên hệ trực tiếp với chúng tôi.
|
|
Kích hoạt Radmin
-
Chỉ Radmin Server 3 yêu cầu kích hoạt sau thời gian dùng thử 30 ngày. Nếu bạn không kích hoạt phần mềm sau 30 ngày, bạn sẽ không thể sử dụng nó. Sau khi mua giấy phép, bạn sẽ nhận được Khóa cấp phép License key của mình. Sử dụng nó để kích hoạt Radmin Server 3.
-
Khóa cấp phép License key cho Radmin 3 có giá trị đối với bất kỳ phiên bản Radmin 3.x nào.
-
Radmin Viewer 3 miễn phí và không yêu cầu kích hoạt.
Kích hoạt sản phẩm hoạt động như thế nào?
-
Công nghệ kích hoạt sản phẩm kiểm soát số lượng cài đặt phần mềm. Nó xác minh rằng một khóa cấp phép đã không được sử dụng trên nhiều máy tính hơn so với số lượng quy định của giấy phép của sản phẩm.
-
Sau khi mua giấy phép Radmin Server 3, bạn sẽ nhận được khóa cấp phép License key của mình. Bạn phải nhập nó khi làm theo quy trình kích hoạt. Chương trình tạo khóa nhận dạng phần cứng được gửi đến máy chủ kích hoạt. Không có dữ liệu cá nhân được bao gồm hoặc bắt buộc.
Làm cách nào để kích hoạt Radmin Server 3?
-
Quá trình kích hoạt sản phẩm yêu cầu kết nối Internet và có thể được thực hiện từ máy tính cài đặt Radmin Server hoặc Radmin Viewer. Vui lòng chọn một trong các cách để kích hoạt Radmin theo cài đặt mạng của bạn. Bạn muốn kích hoạt Radmin từ:
-
A. Từ máy tính cài đặt Radmin Server và nó có quyền truy cập internet
-
B. Từ máy tính cài đặt Radmin Server, không có truy cập Internet (kích hoạt thủ công)
-
C. Từ máy tính cài đặt Radmin Viewer, một trong những máy tính này có truy cập Internet
-
D. Từ máy tính cài đặt Radmin Viewer, không có truy cập Internet vào một trong hai máy tính Radmin Server và Radmin Viewer (Cài đặt thủ công)
Làm cách nào để kích hoạt Radmin Server 3.x trong một mạng lớn?
Tôi cần làm gì nếu tôi có một máy tính mới và muốn cài đặt Radmin Server 3.x trên đó?
-
Đối với máy tính mới, bạn sẽ cần kích hoạt Radmin Server trên máy tính mới.
-
Điền vào biểu mẫu này để chúng tôi có thể cung cấp cho bạn kích hoạt mới. Có thể yêu cầu xác nhận bằng văn bản về việc sử dụng PC.
Làm thế nào để kích hoạt lại Radmin sau khi nâng cấp phần cứng và cài đặt lại hệ điều hành?
-
Nếu bạn đã cài đặt lại Windows, thay ổ cứng hoặc thực hiện các thay đổi phần cứng nhỏ khác - hãy nhập khóa kích hoạt hiện có trên PC đã sửa đổi. Chương trình sẽ sử dụng lại kích hoạt tự động.
-
Trong trường hợp thay thế bo mạch chủ, có thể yêu cầu kích hoạt mới.
-
Điền vào biểu mẫu này, và cho biết khóa cần có giấy phép kích hoạt bổ sung và số lần kích hoạt bạn cần.
Tôi có thể nhập nhiều khóa cấp phép license key không?
-
Có, bạn có thể nhập một số khóa cấp phép được phân tách bằng ";" dấu không có dấu cách. Máy chủ kích hoạt “Activation server” sẽ kiểm tra tất cả.
-
Nếu Radmin Server đã được kích hoạt trước đó trên máy tính này bằng một trong các khóa cấp phép này, nó sẽ được kích hoạt lại. Nếu đó là bản cài đặt Radmin Server mới, máy chủ kích hoạt sẽ chọn khóa cấp phép với các kích hoạt chưa sử dụng.
Làm thế nào để kiểm tra, còn bao nhiêu giấy phép kích hoạt trên khóa cấp phép?
Bạn có thể làm điều đó thông qua trang kiểm tra kích hoạt.của chúng tôi Ở đó, bạn có thể kiểm tra số lượng máy tính có khóa hợp lệ và còn bao nhiêu lần kích hoạt khả dụng.
Làm thế nào để tìm ra máy tính nào trong mạng đang chạy Radmin Server?
Cài đặt phần mềm Advanced Port Scanner, chạy quy trình quét mạng con mà bạn quan tâm và chỉ ra cổng port 4899.
|
|
Khả năng thay đổi phần cứng của giấy phép Radmin
Radmin 3 nhận dạng và theo dõi phần cứng trong PC của bạn và CHỈ sử dụng thông tin đó để giám sát việc tuân thủ cấp phép. Khả năng chịu đựng của phần cứng khi kích hoạt sản phẩm rất linh hoạt và cho phép bạn thay đổi một số thành phần phần cứng cùng một lúc. Mỗi thay đổi phần cứng sẽ thêm một số điểm nhất định vào tổng điểm như được hiển thị trong bảng sau:
|
Thay đổi phần cứng đang được thực hiện
|
Điểm
|
|
Định dạng lại ổ đĩa hệ thống và cài đặt Windows
|
2
|
|
Thay thế CPU model
|
2
|
|
Thay đổi kích thước RAM
|
1
|
|
Thay thế CD-ROM model
|
1
|
|
Thay thế HDD model
|
1
|
|
Thay thế Display Adapter (video card) model
|
1
|
|
Thay thế Motherboard model
|
4
|
Nếu tổng số điểm bằng hoặc vượt quá 6 điểm, Radmin sẽ coi PC của bạn là một thiết bị mới và do đó sẽ phải bỏ ra một lần kích hoạt bổ sung.
|
|
2. Chính sách nâng cấp - Câu hỏi thường gặp
Với việc phát hành Radmin 3, các phiên bản trước của Radmin (Radmin 2.2 trở về trước) không còn có sẵn để mua và tải xuống công khai. Tuy nhiên, khách hàng của chúng tôi có thể tiếp tục sử dụng các phiên bản trước đó theo thỏa thuận cấp phép của họ. Chúng tôi đề nghị tất cả khách hàng của chúng tôi đang sử dụng Radmin 1.x hoặc 2.x nên nâng cấp lên Radmin 3.
Điều khoản nâng cấp có thể phụ thuộc vào ngày mua và loại giấy phép đã mua.
Làm cách nào để nâng cấp khóa cấp phép 2.x của tôi để sử dụng Radmin 3?
-
Vui lòng nhấp vào liên kết này để nâng cấp khóa 2.x của bạn lên 3.x: Chính sách nâng cấp Nếu bạn nhận được thông báo sau khi cố gắng nâng cấp rằng khóa của bạn đã được nâng cấp hoặc có bất kỳ lỗi nào khác, vui lòng cung cấp khóa cấp phép phiên bản 2.x của bạn và mô tả sự cố.
Tôi có thể mua thêm giấy phép Radmin 2.2 không?
-
Không. Bạn có thể tiếp tục sử dụng Radmin 2.2 trên các máy tính mà bạn đã được cấp phép, nhưng nếu bạn cần cài đặt Radmin trên các máy tính khác, bạn cần phải mua giấy phép Radmin 3 mới.
Tôi có thể nâng cấp một phần lên Radmin 3 và tiếp tục sử dụng giấy phép Radmin 2.2 không?
-
Chính sách cấp phép của chúng tôi cấm sử dụng khóa cấp phép cũ trên phần mềm được nâng cấp. Tuy nhiên, nếu bạn có hai khóa cấp phép cho khóa cấp phép Radmin 2.2, bạn có thể nâng cấp một số khóa cấp phép cho Radmin 3 và tiếp tục sử dụng khóa còn lại cho Radmin 2.2.
Tôi có thể tiếp tục sử dụng giấy phép Radmin 2.2 của mình nếu tôi đã nâng cấp lên Radmin 3 không?
-
Không. Sau khi nâng cấp lên Radmin 3, bạn cần chấp nhận sự đồng ý cấp phép mới, đồng thời quy định rằng bạn không được sử dụng Radmin 2.2.
Làm cách nào để nâng khóa cấp phép Radmin 3.x cũ của tôi lên phiên bản 3.5 mới nhất?
-
Tất cả những gì bạn cần là tải xuống phiên bản mới nhất từ trang web của chúng tôi và nhập khóa cấp phép cũ của bạn. Upgrade Radmin in version 3 is free.
|
|
3. Các câu hỏi về khắc phục sự cố
|
|
Làm thể nào để gửi tổ hợp phím Ctrl-Alt-Del?
-
Nếu bạn muốn gửi phím Ctrl-Alt-Del đến một máy tính từ xa, bạn có thể sử dụng mục nhập 'Send Ctrl-Alt-Del' từ menu cửa sổ Remote Screen. Tính năng này sẽ hoạt động ở kiểu kết nối 'Full control'. Bạn cũng có thể sử dụng phím nóng Ctrl-Alt-F12 để gửi nhanh.

-
Trong một số trường hợp, một phần mềm khác được cài đặt trên PC từ xa có thể ngăn Radmin gửi C+A+D. Để giải quyết vấn đề này, vui lòng thực hiện như sau và thay đổi trạng thái của chính sách này (phía máy tính cài Radmin server):
-
"Start menu" -> "Execute" - > gpmc.msc
-
hoặc gpedit.msc
-
Computer Configuration | Administrative Templates | Windows Components | Windows Logon Options | Disable hoặc enable software Secure Attention Sequence
-
Sau khi bạn bật Attention Sequence, hãy nhấp đúp vào nó và đặt dịch vụ thành "Services and Ease of Access applications".
|
|
Làm thế nào để tăng tốc Radmin?
-
Để tăng tốc độ, bạn có thể tắt hình nền “wallpaper” trên máy tính từ xa.
-
Bạn cũng có thể giảm độ sâu màu được truyền trong Remote Screen – General Options – Color Format menu trong các thuộc tính kết nối nhất định. Sự lựa chọn độ sâu màu sâu hơn nhiều trong các phiên bản 3.x.
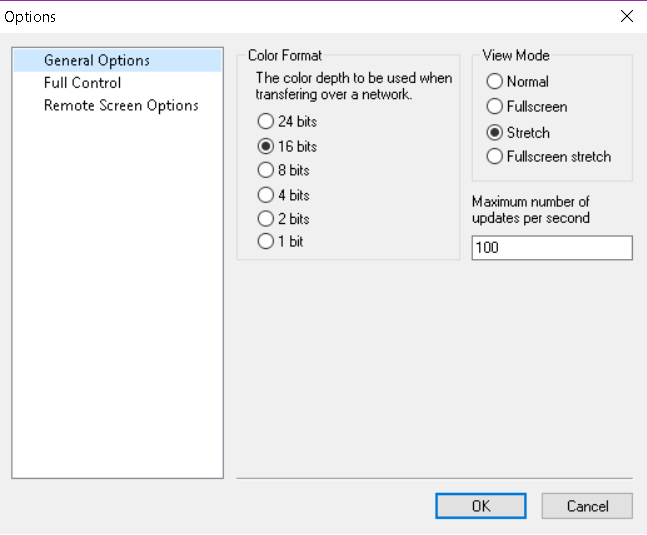
-
Nếu bạn được kết nối qua modem, bạn không thể có tốc độ cập nhật cao hơn 10 lần mỗi giây, chỉ vì tín hiệu không thể đi đến đó và quay lại quá 10 lần mỗi giây (ping> 100ms).
|
|
Radmin 3.5 không hoạt động bình thường sau khi cập nhật Windows 10
-
Nếu sau khi cài đặt bản cập nhật Windows 10 xảy ra sự cố kết nối với máy tính từ xa, bạn nên tải xuống và cài đặt Radmin Server 3.5.2 mới nhất. Phiên bản Radmin mới bao gồm các cải tiến và sửa lỗi, đảm bảo hoạt động chính xác của Radmin Server sau khi cài đặt bản cập nhật từ Microsoft. Radmin 3.5.2 có sẵn để tải xuống tại www.radmin.com/download/Radmin_Server_3.5.2.1_EN.msi.
|
|
Cài đặt Radmin không thành công hoặc tôi không thể nhìn thấy màn hình từ xa
-
Trong trường hợp bạn gặp lỗi "Radmin installation fails" hoặc bạn không thể kết nối ở chế độ toàn màn hình "Fullscreen" hoặc "View only", vui lòng thực hiện quy trình 'purgecaching':
-
A. Đối với Windows XP
-
B. Đối với Windows Vista, Windows 7 và Windows Server 2008
-
Trong trường hợp cài đặt của bạn vẫn không thành công, vui lòng thực hiện như sau:
-
Tạo thư mục 'Temp' trên ổ cứng của bạn (giả sử ổ cứng của bạn là 'C:').
-
Tải xuống MSI Radmin Server từ trang web của chúng tôi và đặt nó vào thư mục đã tạo.
-
'Start', 'Run' và thực hiện lệnh 'cmd' command. Cửa sổ có dấu nhắc lệnh sẽ xuất hiện, nhập lệnh sau vào dấu nhắc lệnh và nhấn 'Enter':
-
msiexec /i C:\Temp\rserv35.msi /l*v C:\Temp\rs.log
-
Tệp rs.log sẽ được tạo bên trong thư mục 'Temp'. Đó là một bản ghi cài đặt văn bản thuần túy sẽ được gửi cho chúng tôi. Vui lòng đính kèm ảnh chụp màn hình về lỗi bạn gặp phải khi cài đặt Radmin nếu có thể.
|