Phần mềm Netop Vision Pro có 2 module là Teacher và Student. Trình tự chuẩn bị, triển khai cài đặt hai module này như thế nào tối ưu nhất trong thực tế?. Dưới đây là hướng dẫn cài đặt phần mềm Netop Vision Pro theo kinh nghiệm thực tế của mình đã trải qua bao gồm 05 bước:
- Bước 1: Chuẩn bị trước khi cài đặt
- Bước 2: Cài đặt trên máy tính của học sinh (Student module)
- Bước 3: Cài đặt trên máy tính của giáo viên (Teacher module)
- Bước 4: Tạo lớp học (Classroom)
- Bước 5: Kiểm tra, giỡ lỗi cài đặt
Đây là trình tự cài đặt ngược (Student --> Teacher) với trình tự hãng đề xuất (Teacher --> Student). Cách triển khai ngược này có ưu điểm là đảm bảo các máy tính Student được cài đặt và kiểm tra chắc chắn 100% trước khi tích hợp vào lớp học, tránh được nhiều rắc rối sau này.
(Hướng dẫn của hãng tuy ngắn gọn nhưng chưa đề cập các tình huống phát sinh trong thực tế, hay phát sinh lỗi kết nối giữa máy tính của Teacher - Student nên không thích hợp đối với các bạn mới cài đặt sử dụng phần mềm này lần đầu).
Sau đây mình sẽ trình bày chi tiết.
1. Chuẩn bị trước khi cài đặt
- Thu thập thông tin cần thiết cho quá trình cài đặt của các máy tính trong lớp học, các thông tin cần thu thập gồm:
-
Computer Name: để sau này add vào classroom
-
IP address: kiểm tra sự trùng lặp IP address của các máy tính
-
Phiên bản hệ điều hành: để biết cách lấy bộ cài, kích hoạt tính năng “File and Printer sharing” của mạng Ethernet
-
Admin user & Password: để được quyền cài đặt phần mềm, thay đổi hệ thống
- Cách kiểm tra:
-
Lấy thông tin Computer Name và hệ điều hành: Control Panel --> System
-
Kiểm tra trạng thái kết nối dây mạng
-
Kiểm tra tính năng “File and printer sharing” và kích hoạt (nếu cần): Control Panel --> Network and Sharing Center --> Advance sharing settings
- Yêu cầu:
-
Điền các thông tin thu thập bên trên vào mẫu sơ đồ phòng học bên dưới để biết vị trí của các máy tính bị lỗi khi cần (Nếu đơn vị triển khai và trường học sử dụng phần mềm khác nhau thì đơn vị triển khai nên yêu cầu IT admin của trường học điền giúp thông tin này trước khi đến triển khai để chủ động chuẩn bị).
-
Mẫu sơ đồ phòng học như sau:
|
Dãy 1 |
Dãy 2 |
… |
Dãy m |
Bàn 1.1:
-
Computer Name:……………
-
Windows:………………………
-
User name: ……………………
-
Password: ……………………..
-
LAN LED: ……………………….
|
Bàn 2.1:
-
Computer Name:……………
-
Windows:………………………
-
User name: ……………………
-
Password: ……………………..
-
LAN LED: ……………………….
|
… |
Bàn m.1:
-
Computer Name:……………
-
Windows:………………………
-
User name: ……………………
-
Password: ……………………..
-
LAN LED: ……………………….
|
Bàn 1.2:
-
Computer Name:……………
-
Windows:………………………
-
User name: ……………………
-
Password: ……………………..
-
LAN LED: ……………………….
|
Bàn 2.1:
-
Computer Name:……………
-
Windows:………………………
-
User name: ……………………
-
Password: ……………………..
-
LAN LED: ……………………….
|
… |
Bàn m.1:
-
Computer Name:……………
-
Windows:………………………
-
User name: ……………………
-
Password: ……………………..
-
LAN LED: ……………………….
|
|
… |
… |
… |
… |
Bàn 1.n:
-
Computer Name:……………
-
Windows:………………………
-
User name: ……………………
-
Password: ……………………..
-
LAN LED: ……………………….
|
Bàn 2.1:
-
Computer Name:……………
-
Windows:………………………
-
User name: ……………………
-
Password: ……………………..
-
LAN LED: ……………………….
|
… |
Bàn m.n:
-
Computer Name:……………
-
Windows:………………………
-
User name: ……………………
-
Password: ……………………..
-
LAN LED: ……………………….
|
-
Thiết lập IP address cho các máy tính trong phòng học:
-
Đề nghị: Nên phân bổ IP hoặc Domain cụ thể cho từng máy tính, không nên dùng chế độ Dynamic IP
-
Kiểm tra số lượng máy tính trong phòng học:
-
Yêu cầu: Số lượng máy tính trong phòng học ≤ số lượng cổng (port) trên thiết bị chuyển mạch (Router hoặc Switch). Ví dụ: Thiết bị chuyển mạch có 32 cổng, nhưng trong phòng học có tới 33 máy tính thì tất yếu sẽ không đủ số cổng kết nối cho tất cả máy tính.
-
Khuyến nghị: Nên dùng các thiết bị chuyển mạch có tốc độ càng cao hoặc số cổng lớn hơn số máy tính trong phòng học thì càng tốt.
-
Kiểm tra số tầng thiết bị chuyển mạch (Router hoặc Switch)
-
Yêu cầu: Các thiết bị không được kết nối với nhau qua quá 4 tầng thiết bị chuyển mạch (Router hoặc Switch).
-
Đề nghị: Chỉ nên dùng 1 tầng thiết bị chuyển mạch để kết nối là tốt nhất.
-
USB (chỉ dự phòng để sử dụng khi lỗi kết nối mạng)
-
Số lượng: ≥2 chiếc
-
Lý do: lưu trự bộ cài phần mềm Netop Vision Pro và thực hiện cài đồng thời 2 máy một lúc để tiết kiệm thời gian.
-
Download bộ cài phần mềm Netop Vision Pro:
-
Thực hiện chia sẻ folder chứa bộ cài phần mềm:
-
Kiểm tra lại:
-
Truy cập vào máy tính khác --> Chạy Run command bằng cách ấn tổ hợp phím “Windows + R” --> gõ: \\<tên máy tính chia sẻ bộ cài>
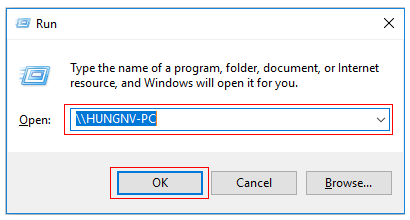
-
Yêu cầu:
-
Nếu nhìn thấy Folder vừa chia sẻ tức là thành công
-
Nếu không nhìn thấy thì nên copy bộ cài ra USB để cài
2. Cài đặt trên máy tính của học sinh (Student module)
- Trước khi cài đặt nên kiểm tra tình trạng kết nối mạng, LAN Led, bật chức năng “Turn on File and printer sharing” và phiên bản cũ của phần mềm Netop Vision Pro. Nếu máy tính đã cài Netop Vision Pro, phải gỡ bỏ (uninstall) phần mềm trước khi cài đặt mới.
- Mở thư mục chia sẻ bộ cài từ Run command từ máy tính của học sinh
-
Ấn tổ hợp phím “Windows + R” --> gõ: \\<tên máy tính chia sẻ bộ cài>
(Lưu ý: nếu bạn cài bằng USB thì chỉ cần cắm USB vào máy tính và mở thư mục có chứa bộ cài.)
- Chạy bộ cài:
- Nếu bạn login bằng user thường, hệ thống sẽ yêu cầu xác thực quyền admin. Hãy nhập user name và password của account có quyền admin vào hộp thoại xuất hiện đó. Nếu bạn đã đăng nhập bằng quyền admin thì chỉ cần chọn “Yes” trong hộp thoại dưới đây:
- Chọn “Run installer” và nhấn “Next”
- Nhấp chọn “I accept the term in the license agreement” và nhấn “Next”
- Chọn “Vision Student module” và nhấn “Next”
- Chọn “Start Vision before Windows starts. The student cannot exit Vision” và nhấn nút “Install”
- Chờ đợi hệ thống cài đặt hoàn thành và khởi động lại máy tính là xong.
- Kiểm tra lại biểu tượng Netop Vison Pro “Student module” trên thanh task bar ở góc dưới, bên phải màn hình.
-
Nếu biểu tượng có màu xanh, chứng tỏ cài đặt thành công.
-
Nếu biểu tượng có màu xám chứng tỏ cài đặt bị lỗi.
3. Cài đặt trên máy tính của giáo viên (Teacher module)
- Trước khi cài đặt nên kiểm tra tình trạng kết nối mạng, LAN Led, bật chức năng “Turn on File and printer sharing” và phiên bản cũ của phần mềm Netop Vision Pro. Nếu máy tính đã cài Netop Vision Pro, phải gỡ bỏ (uninstall) phần mềm trước khi cài đặt mới
- Mở thư mục chia sẻ bộ cài từ Run command từ máy tính của học sinh
-
Ấn tổ hợp phím “Windows + R” --> gõ: \\<tên máy tính chia sẻ bộ cài>
(Lưu ý: nếu bạn cài bằng USB thì chỉ cần cắm USB vào máy tính và mở thư mục có chứa bộ cài.)
- Chạy bộ cài:
- Nếu bạn login bằng user thường, hệ thống sẽ yêu cầu xác thực quyền admin. Hãy nhập user name và password của account có quyền admin vào hộp thoại xuất hiện đó. Nếu bạn đã đăng nhập bằng quyền admin thì chỉ cần chọn “Yes” trong hộp thoại dưới đây:
- Chọn “Run installer” và nhấn “Next”
- Nhấp chọn “I accept the term in the license agreement” và nhấn “Next”
- Chọn “Vision Teacher module” và nhấn “Next”
- Nhập license key (nếu có), hoặc bỏ qua bước này nếu bạn không có license key, đang dùng bản trial.
- Nhập password để mở phần mềm Netop Vision Pro mỗi khi khởi động phần mềm và nhấn “Install”
-
Bạn có thể bỏ qua bước tạo password khởi động phần mềm này nếu không muốn
- Chờ đợi hệ thống cài đặt hoàn thành và khởi động lại máy tính là xong.
4. Tạo lớp học (Classroom)
- Yêu cầu: Kiểm tra lại tất cả các máy tính của học sinh để đảm bảo rằng chúng đã được cài đặt phần mềm module tương ứng và đã được khởi động đầy đủ.
- Trường hợp 1: Khi khởi động lần đầu tiên Netop Vision Pro trên máy tính của giáo viên
-
Xuất hiện hộp thoại yêu cầu tạo lớp học xuất hiện, nhấp chọn “Yes”
-
Hộp thoại “Vision Classroom Wizard” xuất hiện. Chọn “Next” và thực hiện chọn các máy tính để thêm vào lớp học trong giao diện dưới đây:
-
Nhấp nút “Add” và nhấn “OK” là xong
- Trường hợp 2: Bỏ qua lần khởi động đầu tiên Netop Vision Pro trên máy tính của giáo viên
-
Nhấp “File” menu --> Classroom Manager
-
Hộp thoại “Manage Vision Classrooms” xuất hiện, nhấp chọn “Edit Classroom”
-
Hộp thoại “Classroom Properties” xuất hiện, chọn tab “Student computers” và chọn nút “Edit Global Classroom”
-
Thực hiện chọn các máy tính để thêm vào lớp học:
-
Nhấp nút “Add” và nhấn “OK” là xong
5. Kiểm tra và gỡ lỗi cài đặt
- Trên máy tính của giáo viên, nhấp vào “Home” menu để chuyển sang màn hình giám sát lớp học để kiểm tra tình trạng cài đặt đã đúng chưa?
- Nếu tất cả các máy tính học sinh đều hiện đúng màn hình thực tế của mình thì chứng tỏ bạn đã cài đặt đúng.
- Nếu một trong các máy tính của học sinh có màn hình màu đen như hình bên dưới thì:
-
Cần kiểm tra lại xem máy tính có bật không (shutdown), đang ở trạng thái ngủ (sleep) hay không? Nếu đúng thì khởi động (turn-on) hoặc wake-up lại các máy tính này và xem lại màn hình giám sát sau khoảng 1 đến 2 phút có hiện đúng màn hình thực tế của máy tính đó hay không?
-
Nếu máy tính đã bật, phần mềm đã cài mà biểu tượng Netop vision pro “Student module” ở trên máy tính học sinh màu xám thì phải gỡ phần mềm và cài đặt lại máy tính này.
Trên đây là kinh nghiệm triển khai phần mềm Netop Vision Pro mà mình đúc rút ra được và chia sẻ cùng các bạn.
Chúc các bạn sử dụng phần mềm Netop Vision Pro vui vẻ!