Để khởi động thành công các máy trạm bổ sung, trước tiên bạn phải cấu hình hệ thống: gán màn hình, bàn phím, chuột và nếu cần, thiết bị âm thanh cho từng vị trí làm việc.
Trước khi tiếp tục thiết lập ASTER, hãy nhớ các thông tin quan trọng sau:
-
Hầu hết các thay đổi trong cài đặt ASTER được lưu trữ trong bộ nhớ chương trình (tạm thời) và sẽ không được ghi vào đĩa cho đến khi bạn nhấp vào nút áp dụng “Apply”.
-
Một số thay đổi cài đặt chỉ có hiệu lực sau khi máy tính khởi động lại. Dấu hiệu của điều này là sự xuất hiện của nút Khởi động lại hệ thống “Restart System” ở góc dưới bên trái của cửa sổ chương trình.
-
Khi bạn đóng ASTER, một cửa sổ nhắc nhở được bật lên và hỏi bạn có muốn lưu các thay đổi hay không và nếu cần, hãy khởi động lại hệ thống.
-
ASTER tự động khởi động khi vị trí làm việc (chính) lần đầu tiên đăng nhập vào Windows và mở ra Desktop, nếu các máy trạm chưa được cấu hình. Nếu không, nó sẽ được thu nhỏ xuống khay hệ thống – System tray (ở vùng thông báo).
-
Khi bạn đóng cửa sổ ASTER ở vị trí làm việc (chính) đầu tiên, chương trình sẽ không thoát. Nó sẽ thu nhỏ xuống khay hệ thống. Để thoát khỏi chương trình, hãy nhấp vào nút “Exut” hoặc “Finish” từ menu ngữ cảnh của biểu tượng chương trình trên khay hệ thống.
Sau khi khởi động chương trình, một cửa sổ mở ra trong đó ASTER được cấu hình. Các điều khiển như biểu tượng “
icons”, nút “
button”, danh sách “
list”, v.v. được cung cấp các gợi ý theo kiểu
Nó là gì? “
What is this?”. Bạn có thể gọi lời nhắc này theo những cách sau, trong trường hợp có bất kỳ nghi ngờ nào về mục đích của phần tử này hoặc phần tử khác:
-
Nhấn đồng thời phím Shift và F1 trên bàn phím (tùy chọn đơn giản nhất);
-
Mở menu ngữ cảnh (nhấp chuột phải) và chọn " What is this?" Lựa chọn;
-
Nếu tiêu đề của cửa sổ chứa dấu “?” , bấm vào biểu tượng này, sau đó bấm vào phần tử bắt buộc.
1. Xem các thiết bị hiện kết nối với máy tính chính
Trên tab “
Work Places”, một chế độ xem dạng hình ảnh của vị trí làm việc và thiết bị được hiển thị.
Mỗi vị trí làm việc được thể hiện dưới dạng một cửa sổ chứa đầy các thiết bị. Khu vực "
System" chứa danh sách các thiết bị khả dụng có thể được phân phối giữa các vị trí làm việc. Menu ngữ cảnh của các biểu tượng cửa sổ system chứa các mục menu cho nhiều cài đặt toàn hệ thống. Trong đó, có ba nút “
Spare parts”, “
General” và “
Inventory”:
-
Danh sách “Spare parts” chứa tất cả các thiết bị hiện đang rảnh, tức là những thiết bị hiện không được chỉ định cho bất kỳ vị trí làm việc nào.
-
Danh sách "General" chứa tất cả các thiết bị dùng chung, tức là được sử dụng bởi tất cả các vị trí làm việc và không xuất hiện trong cửa sổ của vị trí làm việc, để không làm lộn xộn chúng.
-
Danh sách “Inventory” chứa tất cả các thiết bị PC có thể được phân phối lại giữa các vị trí làm việc.
Tỷ lệ của hình ảnh có thể được thay đổi bằng các tổ hợp bàn phím tiêu chuẩn: - Nhấn đồng thời các phím Ctrl và phím '+' (dấu cộng) sẽ phóng to hình ảnh và nhấn Ctrl và '-' - giảm kích thước. Trong trường hợp này, khu vực được chia tỷ lệ phụ thuộc vào vị trí hiện tại của con trỏ chuột, nếu con trỏ nằm trong khu vực “
System”, hình ảnh trong danh sách “
Spare parts”, “
General” và “
Inventory” sẽ được chia tỷ lệ. Nếu không, khu vực làm việc được thu nhỏ.
Nút “
Inventory” (và bảng điều khiển tương ứng) bị ẩn theo mặc định. Để nó hiển thị chúng, bạn cần chọn mục “
Customize the Workplaces panel” từ menu ngữ cảnh và trong hộp thoại mở ra, hãy chọn hộp kiểm mục “
Inventory”:
Trong tab “
workplaces”, bạn có thể chọn hiển thị và ẩn cửa sổ nào (không thể ẩn nếu vị trí làm việc có thiết bị được gán). Ngoài ra, hãy chú ý đến dấu kiểm bên cạnh mục
Hiển thị không có màn hình “
Displays without monitors” trong hộp thoại này, cũng như các hình ảnh mờ (“Off”) của màn hình.
Trên thực tế, hình ảnh của màn hình đại diện cho đầu ra video của card màn hình, có thể được kết nối với màn hình. Độ mờ của hình ảnh hiển thị phản ánh rằng màn hình không được kết nối với đầu ra video.
Mục
Hiển thị không có màn hình “
Displays without monitors” xác định xem các đầu ra đó có được hiển thị hay không. Theo mặc định, hộp kiểm này không được chọn và màn hình mờ không được hiển thị.
Màn hình có thể bán trong suốt ngay cả khi màn hình được kết nối vật lý với đầu ra video và kết nối với mạng, nhưng không có trong màn hình Windows (ở
chế độ mở rộng -
Extended mode).
Về vấn đề này, khi bạn thiết lập ASTER lần đầu tiên, bạn nên kết nối và đặt tất cả các màn hình ở chế độ mở rộng “Extended Mode”, đồng thời đặt độ phân giải màn hình “Screen Resolutions” mong muốn và tốc độ làm mới “Refresh rate” cho chúng.
Bằng cách này, số lượng màn hình mờ (“tắt”) có thể được giảm thiểu và nhiều màn hình hơn được liệt kê để phân phối giữa các vị trí làm việc theo cách trực quan đơn giản.
Bạn có thể mở rộng màn hình desktop và đặt chế độ hoạt động của màn hình bằng cách sử dụng mục “
Screen” trong Bảng điều khiển Windows Control Panel (
Control Panel “Display” Adjusting Screen Settings). Bảng điều khiển này có thể được mở trực tiếp từ ASTER bằng cách chọn mục “
Desktop settings” từ menu ngữ cảnh của cửa sổ system. Ngoài ra còn có các tùy chọn khác mà bạn có thể sử dụng.
Một số thiết bị được hiển thị theo một cách đặc biệt: - trong một hình ảnh đằng sau các thanh. Đây được gọi là
thiết bị tại vị trí làm việc mà không thể tiếp cận được “
devices on an inaccessible workplace” - các thiết bị được chỉ định cho vị trí làm việc hiện không khả dụng vì số lượng vị trí làm việc vượt quá số lượng giấy phép của bạn. Tình huống này có thể xảy ra, ví dụ, sau khi kết thúc giai đoạn thử nghiệm trial, khi tất cả 12 vị trí làm việc đều được tạo. Có thể thấy số máy trạm mà thiết bị được gán (được hiển thị trong ngoặc đơn sau tên thiết bị) bằng cách trỏ chuột vào nó. Bạn có thể để thiết bị ở trạng thái “không khả dụng” này để giữ ràng buộc với vị trí làm việc trong tương lai hoặc gán nó cho vị trí làm việc có sẵn.
2. Phân phối thiết bị và khởi chạy các vị trí làm việc
2.1 Phân bổ màn hình cho các vị trí làm việc
Lưu ý: Bạn phải chỉ định màn hình cho từng vị trí làm việc trước khi bật vị trí làm việc bổ sung. Các thiết bị còn lại (chuột, bàn phím, âm thanh…) có thể được chỉ định sau.
Khi gán màn hình cho vị trí làm việc, có thể có các tùy chọn sau:
-
Với máy tính chính chỉ với một card đồ họa, tất cả các màn hình được kết nối với nó chỉ có thể được sử dụng riêng biệt để chạy các máy trạm bổ sung “additional workstations”. Do đó, một số công việc có thể được chạy trên các màn hình được kết nối với một card đồ họa.
-
Nếu máy tính chính có một số cạc đồ họa, bạn có thể gán các vị trí làm việc cho từng cạc đồ họa với tất cả màn hình của chúng. Do đó, mỗi máy trạm có thể sử dụng cạc đồ họa riêng (nên sử dụng sơ đồ này để đạt được hiệu suất tốt hơn cho các ứng dụng đồ họa, bao gồm cả trò chơi).
-
Nếu máy tính chính có một số card đồ họa với khả năng kết nối hai hoặc nhiều màn hình thành các card đồ họa riêng biệt. Tất cả các màn hình được kết nối có thể được sử dụng riêng lẻ hoặc theo nhóm để chạy các vị trí làm việc bổ sung (hay còn được gọi là máy trạm bổ sung), miễn là vị trí làm việc có nhiều màn hình được gán các card đồ họa riêng của chúng (nói cách khác, vị trí làm việc có nhiều màn hình không thể chia sẻ bất kỳ card đồ họa nào của nó với vị trí làm việc khác).
Khi bạn chạy
Bảng điều khiển “ASTER Control Panel” lần đầu tiên, tất cả các màn hình được gán cho vị trí làm việc đầu tiên. Bạn có thể dễ dàng phân bổ màn hình (và bất kỳ thiết bị nào khác) cho các vị trí làm việc khác bằng cách chỉ cần Kéo và Thả biểu tượng màn hình đến vị trí làm việc mong muốn. Đừng quên rằng bạn có thể mở rộng bảng danh sách thiết bị tại cửa sổ "
System" để xem tất cả các thiết bị.
Không phải tất cả các thiết bị đều có thể được gán cho các vị trí làm việc, vì có những cấu hình xung đột sẽ khiến nó sẽ không được gán. Trong những trường hợp đơn giản nhất, thông báo ngăn cấm gán thiết bị bằng hình ảnh sẽ xuất hiện khi bạn cố gắng kéo một thiết bị bằng cách thay đổi con trỏ chuột (biển báo cấm sẽ xuất hiện, một hình tròn gạch chéo).
Trong trường hợp gán các màn hình cho các vị trí làm việc, rất dễ xảy ra xung đột và không dễ để tránh hoặc giải quyết nó. Do đó, đối với màn hình, các xung đột được giải quyết tự động.
Khi kéo màn hình đến vị trí làm việc mong muốn, cấu hình sẽ được xác nhận và nếu phát hiện có xung đột, tình huống sẽ được chuyển thành không có xung đột theo các quy tắc nhất định được thiết lập trong chương trình. Trong trường hợp này, các màn hình bị di chuyển khỏi vị trí làm việc để giải quyết xung đột được đặt trong danh sách
Spare Parts (và danh sách này sẽ mở ra nếu nó được đóng lại).
Ngoài phương pháp kéo và thả, thiết bị có thể được chỉ định thông qua menu ngữ cảnh của nó, cụ thể là từ cửa sổ “
Appointment to the workplace”. Một hộp thoại sẽ xuất hiện, sự xuất hiện của hộp thoại này phụ thuộc vào việc thiết bị có cho phép chia sẻ hay không:
Trong trường hợp đầu tiên, bạn có thể kiểm tra trước nhiều số, ngắt kết nối thiết bị khỏi tất cả các vị trí làm việc (gửi thiết bị đến “
Spare Parts”, chọn mục “
None”) hoặc chỉ định “
All” (đưa vào danh sách thiết bị dùng chung “
General”).
Trong trường hợp thứ hai, thiết bị chỉ có thể được gán cho một máy trạm hoặc được gửi đến "
Spare Parts".
2.2 Khởi chạy các vị trí làm việc
Sau khi các màn hình đã được gán cho các máy trạm, bạn cần bật ASTER (nút “
Enable ASTER and reboot the PC”) và khởi chạy các vị trí làm việc bổ sung. Chương trình sẽ yêu cầu bạn xác nhận việc khởi động lại và nếu câu trả lời là có “
Yes”, máy tính sẽ được khởi động lại ngay lập tức:
Lưu ý: Sau khi bật ASTER và khởi động lại PC, các máy trạm sẽ khởi động tự động hoặc thủ công - tùy thuộc vào phương pháp khởi động đã chọn. Trên các màn hình của các vị trí làm việc khác, màn hình Windows Welcome sẽ hiển thị.
Có ba tùy chọn để khởi chạy các vị trí làm việc:
-
Bắt đầu theo cách thủ công bằng cách nhấp vào nút “Run ASTER Workplaces”. Tùy chọn này nên được chọn cho lần chạy thử đầu tiên của các vị trí làm việc. Nếu nút “Start ASTER” không có sẵn để nhấp (không hoạt động), rất có thể, điều này có nghĩa là các cài đặt được thực hiện bởi màn hình không phù hợp để bắt đầu vị trí làm việc bổ sung (hoặc màn hình không được chỉ định cho vị trí làm việc). Trong trường hợp này, hãy thử điều chỉnh màn hình khác, áp dụng nó và khởi động lại PC.
-
“When a system starts up”. Tùy chọn này sẽ khởi chạy tất cả các vị trí làm việc đồng thời sau khi máy tính chính khởi động.
-
Khi người dùng đăng nhập vào máy tính chính tại vị trí làm việc 1. Tùy chọn này (cũng như tùy chọn đầu tiên) có thể hữu ích, chẳng hạn như khi sử dụng các màn hình Liên kết hiển thị “Display Link” được sử dụng, không sẵn sàng để sử dụng khi máy tính khởi động.
Những vị trí làm việc không có màn hình khi khởi động sẽ không được khởi động, nhưng sau khi kết nối (sẵn sàng sử dụng) màn hình, chúng có thể được khởi động “
Start Workplace” từ menu ngữ cảnh của vị trí làm việc trên tab
Cài đặt chung “
General settings”. Với nút “
Run ASTER workplaces”, bạn có thể bắt đầu tất cả các nơi cùng một lúc. Đối với các vị trí làm việc đã hoạt động (ngoại trừ Vị trí làm việc 1), lệnh Force Relogin “sẽ khả dụng, lệnh này buộc đăng xuất khỏi hệ thống, sau đó là đăng nhập tự động. Đăng nhập tự động chỉ được thực hiện nếu nó đã được định cấu hình, nếu không bạn sẽ thấy màn hình đăng nhập.
3. Phân bổ bàn phím và chuột
Bàn phím và chuột có thể được gán cho các máy trạm sau khi chúng khởi chạy thành công hoặc có thể được gán trong quá trình cấu hình ASTER khi bắt đầu.
Cách dễ nhất để gán bàn phím và chuột là kỹ thuật Kéo và thả hoặc thông qua mục “
Workplace appointment” trong menu ngữ cảnh của thiết bị, như được mô tả ở trên. Nếu (khi ASTER đang bật) việc gán bàn phím và chuột không được thực hiện chính xác và sau khi thiết lập một lần, việc sử dụng máy tính sẽ khó khăn. Vì vậy, bạn có thể đặt lại tác vụ này bằng cách nhấn CTRL + F12. Bạn có thể phải nhấn CTRL + F12 nhiều lần cho đến khi tất cả bàn phím và chuột được tự động gán cho vị trí làm việc đầu tiên. Sau đó, bạn có thể chỉ định chúng một cách chính xác.
Phím nóng này hiếm khi được sử dụng, vì việc gán bàn phím / chuột hiếm khi không chính xác. Một số chương trình (ví dụ: các sản phẩm của Adobe) có thể sử dụng tổ hợp bàn phím này (“CTRL + F12”), điều này có thể gây bất tiện vì trình điều khiển ASTER chặn nó trước các chương trình khác.
Trong menu ngữ cảnh của cửa sổ
System, trên tab “
Workplaces” có mục menu
Phím nóng chuyển đổi Bàn phím / Chuột “
Keyboard/Mice switch hotkey”, cho phép bạn gán lại tổ hợp phím mới hoặc thậm chí tắt hoàn toàn tổ hợp phím đó.
Sau khi chọn mục menu này, một hộp thoại sẽ xuất hiện:
Để thay đổi phím nóng, hãy nhấp chuột vào trường nhập ở cuối hộp thoại và nhấn phím bạn muốn sử dụng cùng với phím Ctrl. Một số kết hợp phổ biến (ví dụ: Ctrl-F4, Ctrl-C, Ctrl-S, Ctrl-V, v.v.) bị cấm sử dụng cho mục đích này. Để hủy hoàn toàn sự kết hợp này, hãy nhấp vào nút
Đặt lại “
Reset”.
Lưu ý: Tổ hợp phím nóng mới sẽ chỉ được áp dụng khi máy tính khởi động lại.
4. Phân bổ thiết bị âm thanh
Thiết bị âm thanh (sound card) có thể được gán cho từng vị trí làm việc hoặc chia sẻ cho tất cả.
Việc gán thiết bị âm thanh cũng như các thiết bị khác được thực hiện trên tab “
Workplaces”. Mỗi card âm thanh riêng lẻ có thể được biểu diễn như một tập hợp các thiết bị âm thanh khác nhau, có thể được gán cho các vị trí làm việc một cách riêng biệt. Không giống như các thiết bị khác được chỉ định chặt chẽ cho một máy trạm, thiết bị âm thanh có thể được chia sẻ cho nhiều nơi và được lưu trữ trong tab "
General ".
Việc phân bổ của thiết bị âm thanh có hiệu lực ngay sau khi bạn nhấp vào nút "
Apply". Tuy nhiên, để giải quyết các thay đổi, bạn có thể cần khởi động lại bất kỳ ứng dụng nào đang được sử dụng khi thiết bị âm thanh được chỉ định.
5. Chỉ định USB-Hub kết nối
Bộ chia USB (còn được gọi là
USB-Hub) có thể được gán cho vị trí làm việc và sau đó tất cả các thiết bị được kết nối với bộ chia USB đó sẽ tự động được gán cho vị trí làm việc đó - điều này chỉ áp dụng cho các thiết bị có thể được gán theo cách thông thường, như bàn phím, chuột, thiết bị âm thanh, web camera, bộ điều khiển trò chơi, màn hình USB, cũng như các USB-Hub bổ sung được liên kết với nó (cùng với các thiết bị được kết nối với trung tâm được liên kết). Bộ chia USB đơn giản hóa quá trình gán thiết bị và cũng cho phép bạn thay thế bất kỳ thiết bị nào mà không cần thay đổi cài đặt ASTER, thuận tiện cho việc cài đặt với một số lượng lớn các máy trạm và thiết bị.
Việc gán hub USB cho các vị trí làm việc cho phép tự động gán thiết bị và cũng thực hiện các chức năng hạn chế:
-
Ngăn tất cả các vị trí làm việc (ngoại trừ vị trí làm việc mà bộ chia USB được chỉ định) truy cập vào các ổ đĩa quang (CD \ DVD) và đĩa được kết nối với bộ chia USB được chỉ định.
-
Các ổ đĩa và ổ đĩa quang (CD \ DVD) được kết nối với bộ chia USB chỉ được hiển thị trong trình khám phá Explorer tại vị trí làm việc mà USB-Hub được chỉ định, với điều kiện chỉ khi tùy chọn Ẩn đĩa trống “Hide empty disks” và Không hiển thị tệp và thư mục ẩn “Do not show hidden files and folders” được kích hoạt.
Lưu ý: Các chức năng hạn chế này được bật theo mặc định, để vô hiệu hóa chúng, hãy áp dụng một cài đặt đặc biệt, vô hiệu hóaFSF - disableFSF
Các bộ chia USB được hiển thị trong Cài đặt dưới dạng biểu tượng (hình ảnh có các nhánh) với các gạch màu đỏ - càng nhiều gạch thì độ sâu lồng trong cây USB càng lớn, USB-Hub gốc không có gạch này. Việc kéo vào các địa điểm thường yêu cầu các hub sâu nhất - tốt hơn và thuận tiện hơn khi thực hiện việc này từ cửa sổ USB tree (cấu trúc dạng cây thư mục của USB). Để gán tất cả các hub từ một nhánh của cây USB tree, chỉ cần gán Hub chính (gốc) là đủ.
Các biểu tượng phản ánh loại USB-Hub:

Root Hub

USB-3.0 (SuperSpeed) Hub

USB-2.0 hub
Một USB 3.0 hub có thể không được hệ thống coi là một bộ kết nối USB đơn, thay vào đó được coi là 2 hub riêng – một là USB 3.0 hub và một là USB 2.0 hub, vì vậy khi kéo xong, hai hub sẽ được kéo đến vị trí làm việc, trong trường hợp này một hộp thoại chọn Hub sẽ mở ra để chỉ định cho vị trí làm việc:
Theo mặc định, tốt hơn là để cả hai hub ở vị trí làm việc (tức là cả hub USB 3.0 và USB 2.0 USB) vì cả hai hub đều từ cùng một hub, nhưng nếu muốn, bạn có thể bỏ chọn hub không mong muốn từ hộp thoại.
USB-Hub có thể được kéo đến vị trí làm việc hoặc đến bảng danh sách "
Spare Parts". Khi kéo đến “
Spare Parts”, các thiết bị được kết nối với Hub sẽ được chỉ định cho vị trí làm việc mà trước đó đã được đặt rõ ràng cho các thiết bị này (theo mặc định hoặc bằng cách đặt rõ ràng cho vị trí làm việc).
Sau khi hub được chỉ định cho vị trí làm việc, các thiết bị được kết nối với nó không thể được kéo đến vị trí làm việc khác (hoặc bảng danh sách "
Spare Parts"). Từ thời điểm này, các thiết bị chỉ có thể được kéo bằng cách kéo Hub mà chúng được kết nối. Việc kéo một Hub vào bảng danh sách "
General" sẽ phá vỡ liên kết cứng này, sau đó các thiết bị được kết nối sẽ nhận được chỉ định rõ ràng cho các vị trí được chỉ định trước đó (nghĩa là trước khi các Hub được chỉ định) và một lần nữa, bạn có thể kéo thiết bị đến vị trí làm việc khác.
Có một ngoại lệ quan trọng đối với quy tắc "cứng" đối với các bộ chia USB (USB-Hub, gọi tắt là Hub) này. Nghĩa là, một Hub được kết nối với Hub được chỉ định vẫn có thể được kéo đến một vị trí làm việc khác hoặc đến bảng danh sách "
Shared". Điều này cho phép bạn tổ chức một tầng kết nối với các thiết bị USB đến các vị trí làm việc khác nhau. Ví dụ, chúng tôi chỉ định một Hub cho một vị trí làm việc, kết nối một Hub thứ hai với nó, mà chúng tôi chỉ định cho một vị trí làm việc khác. Điều này tạo ra một chuỗi Hub. Điều này cho phép bạn vượt qua giới hạn về số lượng cổng USB có sẵn trong máy tính và tiết kiệm chiều dài và chất lượng của cáp USB. Tuy nhiên, tốt hơn là không nên sử dụng nhiều chuỗi, vì điều này sẽ ảnh hưởng đến sự ổn định của các thiết bị USB được kết nối và hiệu suất của nó.
6. Nhận diện thiết bị
Một trong những câu hỏi nảy sinh khi gán màn hình (và các thiết bị khác) cho máy trạm: "
Làm thế nào để so sánh thiết bị của máy tính thực và hình ảnh thiết bị trong ASTER?"
Một số phương pháp được thực hiện để giúp bạn dễ dàng tìm ra các thiết bị:
-
Khi bạn di chuột qua hình ảnh thiết bị, một chú giải có tên thiết bị sẽ bật lên. Đối với màn hình, đây sẽ là thông tin model của màn hình (nếu có thể xác định được) và cũng đề cập đến đầu ra video mà nó được kết nối, cũng như kiểu bộ điều hợp video - video adapter model. Phương pháp này không hữu ích lắm, nếu nhiều card màn hình của cùng một nhà sản xuất được sử dụng trên hệ thống.
-
Một số thiết bị (như bàn phím, chuột, loa) có thể cho biết hoạt động của chúng. Ví dụ: khi bạn nhấn các phím hoặc di chuyển chuột, hình ảnh của các thiết bị tương ứng được bao quanh bởi một khung màu xanh lam cho biết hoạt động của chúng.
-
Một số thiết bị cho phép bạn đặt số nhận diện tự động cho thiết bị. Nếu menu ngữ cảnh của thiết bị chứa mục “Indicate Device”, thì điều này cho biết thiết bị có thể tự hiển thị số nhận diện của nó. Khi chọn “Indicate Device” từ menu ngữ cảnh của biểu tượng thiết bị, chỉ báo về số nhận diện của thiết bị vật lý tương ứng sẽ bật trong vài giây. Phương pháp nhận diện này phụ thuộc vào loại thiết bị. Ví dụ, đối với màn hình, chỉ báo được thực hiện như sau: trên màn hình thực tương ứng, số nhận diện màn hình sẽ được tô sáng (Đây là một hoặc hai số, trong đó số đầu tiên là số sê-ri của cạc video, số thứ hai là số đầu ra video của Card đồ họa này). Bằng số nhận diện màn hình, bạn có thể dễ dàng so sánh thiết bị thực và hình ảnh của nó với ASTER. Nhận diện thiết bị phát lại âm thanh (loa) được thực hiện bằng cách phát một giai điệu nhỏ thông qua đầu ra âm thanh tương ứng.
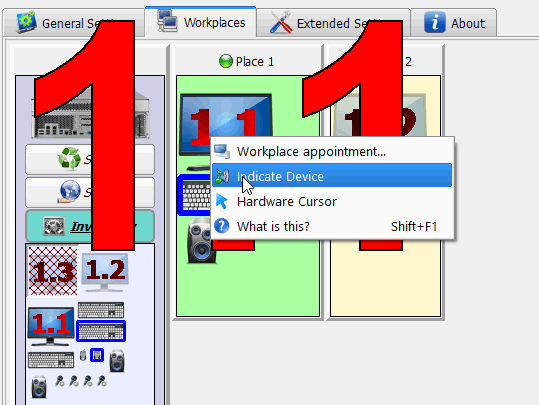
-
Một cách khác để lập bản đồ giữa hình ảnh và thiết bị thực là phương pháp "ngắt kết nối / kết nối". Nếu thiết bị cho phép kết nối “Plug n Play” (ví dụ: thiết bị USB), bạn có thể ngắt kết nối (tháo) thiết bị và sau một lúc kết nối lại (cắm). Trong ASTER, thiết bị mới được kết nối sẽ được bao quanh bằng khung màu tím nhấp nháy và nếu cần, các bảng tương ứng của khu vực cửa sổ "System" sẽ được mở và tab "Workplace" sẽ được cuộn để hình ảnh thiết bị hiển thị trên màn hình:
7. Con trỏ phần cứng và phần mềm
Từ menu ngữ cảnh của màn hình, bạn có thể chuyển vị trí làm việc sang sử dụng
Con trỏ phần cứng “
Hardware cursor”.
Tùy chọn này chỉ xuất hiện cho các video card có nhiều màn hình kết nối với nó (cho nhiều vị trí làm việc). Tính năng chuyển đổi này này cho phép bạn chỉ định loại con trỏ sẽ sử dụng cho màn hình này. Nếu biểu tượng đại diện cho con trỏ được tô sáng bằng màu xám, thì con trỏ phần cứng được sử dụng, ngược lại - con trỏ phần mềm được sử dụng. Khi bạn nhấp vào mục này, nó sẽ thay đổi cài đặt thành tiếp theo:
Lưu ý: Các con trỏ phần mềm “software pointers” của chuột hoàn toàn độc lập với nhau, nhưng chúng có thể tương tác không chính xác với các ứng dụng đồ họa chuyên sâu (đôi khi có thể để lại dấu vết khi di chuyển hoặc biến mất hoàn toàn khỏi màn hình).
Lưu ý: Tuy nhiên, con trỏ phần cứng “hardware pointers” không tương tác với đồ họa trong ứng dụng (và không để lại dấu vết hoặc biến mất khỏi màn hình), nhưng trên màn hình được kết nối với một cạc đồ họa, con trỏ chuột không thể có hình dạng khác nhau.
8. Thiết lập chế độ đăng nhập người dùng tự động
Bạn có thể tùy chỉnh các vị trí làm việc (từ tab “
General Settings”) để tự động đăng nhập bằng thông tin đăng nhập của một người dùng cụ thể.
Để thực hiện việc này, bạn phải chỉ định tên người dùng và mật khẩu sẽ được sử dụng để tự động đăng nhập vào hệ thống. Để mở hộp thoại thiết lập tài khoản, hãy nhấp vào nút trong cột "
Account" bên cạnh vị trí làm việc đã chọn.
Bạn có thể sử dụng cả
tài khoản cục bộ “
Local account” để đăng nhập tự động và (nếu máy tính được kết nối với
miền “
domain”)
tài khoản miền “
Domain account” bằng cách chọn tùy chọn thích hợp trong nút chuyển của mục
Loại tài khoản "
Account type". Để cấu hình đăng nhập tự động bằng loại tài khoản cục bộ, hãy chọn tài khoản mong muốn từ danh sách thả xuống và nhập mật khẩu vào mục “
Password” và “
Password confirmation”. Việc chọn
Hiển thị hộp thoại đăng nhập “
Show login dialog” sẽ hủy đăng nhập tự động vào hệ thống từ vị trí làm việc này. Nút “
Accounts” mở cửa sổ hệ thống “
User Accounts” nơi bạn có thể xem và nếu bạn có đủ quyền, hãy thêm và chỉnh sửa tài khoản:
Để cấu hình đăng nhập tự động với loại miền của tài khoản, bạn phải nhập tên miền, tên tài khoản và mật khẩu kèm theo xác nhận nếu tài khoản có mật khẩu.
Nhấp vào nút “
OK” để chấp nhận hoặc nút “
Cancel” để hủy các thay đổi. Để lưu các thay đổi trên cơ sở vĩnh viễn, đừng quên nhấp vào nút “
Apply” trong cửa sổ chính của Bảng điều khiển ASTER Control Panel.
Trên tab “
General Settings”, bạn cũng có thể chỉ định có chọn lọc vị trí làm việc nào sẽ được bật và nơi nào không. Để thực hiện việc này, trong cột “
Status” bên cạnh vị trí làm việc tương ứng, bạn phải chọn mục “
Enabled” hoặc “
Disabled” từ danh sách (vị trí đầu tiên không thể vô hiệu hóa).
Lưu ý: Để ngăn việc đăng nhập đồng thời trên các máy trạm của cùng một người dùng, hãy áp dụng một cài đặt đặc biệt sameuser0.
9. Phân bổ địa chỉ IP
Một số ứng dụng mạng (bao gồm cả trò chơi mạng), bạn có thể cần gán các địa chỉ IP riêng biệt để chúng hoạt động bình thường. Bạn có thể thực hiện việc này từ tab “
Extended Settings” trên
Bảng điều khiển “ASTER Control Panel”. Nhấp vào nút bên cạnh số thứ tự Vị trí làm việc trong cột
IP Address.
Lưu ý: Trong hầu hết các trường hợp, chỉ cần bỏ trống giá trị [Không được chỉ định] trong trường địa chỉ IP Address là đủ.
Chọn địa chỉ IP thích hợp từ danh sách các địa chỉ IP có sẵn trên máy tính, bao gồm tất cả các địa chỉ IP tĩnh (cố định) được gán cho
bộ điều hợp mạng “
Network Adapters” của hệ thống. Nếu số lượng địa chỉ IP khả dụng ít hơn mức cần thiết, bạn cần thêm địa chỉ IP vào bộ điều hợp mạng hoặc cài đặt
bộ điều hợp ảo “
virtual network adapter” và sau đó thêm số lượng địa chỉ IP được yêu cầu (xem
Cách thêm địa chỉ IP vào bộ điều hợp mạng và
Cách thêm một bộ điều hợp mạng ảo).
Để truy cập nhanh vào phần đính kèm của Bảng điều khiển Windows Control Panel được đề cập trong các tài liệu này, bạn có thể sử dụng nút “
Device Manager” và “
Network Connections” trong tab “
Extended Settings”.
Lưu ý: Chỉ thêm bộ điều hợp ảo nếu bạn không có bộ điều hợp vật lý được kết nối với máy tính.
Địa chỉ IP được gán cho vị trí làm việc có thể được áp dụng cho tất cả các ứng dụng mạng hoặc chỉ cho một số ứng dụng. Bạn có thể chỉ định địa chỉ IP cho một ứng dụng hoặc thư mục ứng dụng riêng lẻ. Trong trường hợp thứ hai, địa chỉ IP sẽ được áp dụng cho bất kỳ ứng dụng nào chạy từ thư mục được chỉ định. Ở cuối bảng cấu hình địa chỉ IP là một bảng với danh sách các ứng dụng và thư mục. Phía trên bảng này là ba chế độ chuyển đổi loại trừ lẫn nhau:
1. Áp dụng cho tất cả chương trình và thư mục tại vị trí làm việc: Địa chỉ IP được gán cho vị trí làm việc được áp dụng cho tất cả các ứng dụng mạng được khởi động trên vị trí làm việc này
2. Chỉ áp dụng cho các chương trình và thư mục đã chọn: Tùy chọn này sẽ đặt địa chỉ IP được gán cho vị trí làm việc chỉ được sử dụng cho các ứng dụng và thư mục được thêm vào danh sách bên dưới.
3. Áp dụng cho tất cả trừ các chương trình và thư mục đã chọn: Tùy chọn này sẽ đặt địa chỉ IP cho tất cả các ứng dụng và thư mục trên máy tính, ngoại trừ những chương trình và thư mục được thêm vào danh sách bên dưới.
Ở bên trái của mỗi mục trong danh sách, có một hộp kiểm cho phép bạn tạm thời loại trừ mục đó khỏi danh sách mà không xóa nó. Nếu hộp kiểm không được chọn, mục tương ứng sẽ không được bao gồm trong danh sách các ứng dụng và thư mục áp dụng gán địa chỉ IP.
Để xóa vĩnh viễn một mục khỏi danh sách, hãy chọn đối tượng này trong bảng và nhấp vào nút
Xóa khỏi danh sách “
Remove from list”.
Để thêm ứng dụng hoặc thư mục vào danh sách địa chỉ IP chọn lọc, hãy nhấp vào nút
Thêm vào danh sách “
Add to List” và chọn đối tượng mong muốn trong thư mục và thư mục ứng dụng:
Một ứng dụng từ danh sách có thể được thêm vào danh sách dưới dạng chính ứng dụng đó hoặc dưới dạng một thư mục chứa nó. Nó có thể được thực hiện bằng cách nhấp vào nút
Thêm ứng dụng "
Add application" hoặc
Thêm thư mục "
Add folder". Thêm thư mục chỉ có sẵn từ nút gốc "
Computer". Để kết thúc lựa chọn, nhấp vào nút
Close.
Để lưu cài đặt sau khi bạn đã thêm hoặc xóa các mục khỏi danh sách, hãy nhấp vào nút “
OK” trong bảng cài đặt địa chỉ IP. Bây giờ, hãy nhấp vào nút “
Apply” trong Bảng điều khiển ASTER Control Panel. Các địa chỉ IP được chỉ định sẽ bắt đầu hoạt động cho bất kỳ ứng dụng nào được khởi chạy sau khi lưu cài đặt (nhấn nút “
Apply”).
Lưu ý: Khi gán các địa chỉ IP riêng biệt, bạn nên nhớ rằng chức năng này ngăn các ứng dụng mạng (đã chọn) sử dụng tất cả các địa chỉ IP có sẵn ngoại trừ một địa chỉ IP duy nhất được chỉ định cho vị trí đó và do đó, liên kết các ứng dụng mạng với một bộ điều hợp mạng cụ thể có địa chỉ IP này. Vì lý do này, các ứng dụng không thể được truy cập trên các mạng được kết nối thông qua bộ điều hợp mạng khác hoặc thông qua kết nối quay số (đây là nguyên nhân phổ biến gây khó truy cập Internet khi sử dụng các địa chỉ IP riêng biệt). Bạn có thể cung cấp cho các ứng dụng quyền truy cập vào các mạng không thể truy cập bằng cách sử dụng các công cụ định tuyến bổ sung (các chương trình định tuyến dữ liệu giữa các mạng, cụ thể là Công cụ Chia sẻ Kết nối Internet “Internet Connection Sharing Tool” có trong hệ điều hành Windows).
10. Định cấu hình ASTER để sử dụng Máy chủ proxy server
Nếu máy tính được kết nối Internet thông qua máy chủ proxy, có thể xảy ra sự cố khi kích hoạt mã kích hoạt / thời gian dùng thử, hủy kích hoạt hoặc gửi yêu cầu đến dịch vụ hỗ trợ từ giao diện chương trình.
Trong trường hợp này, bạn cần cấu hình ASTER để kết nối với Internet thông qua máy chủ proxy. Để thực hiện việc này, hãy nhấp vào nút “
Proxy Setup” trên tab
Cài đặt nâng cao “
Advanced Settings” và nhập dữ liệu cần thiết vào cửa sổ mở ra:
Nếu bạn đã được kết nối với máy chủ proxy, các trường dữ liệu cần điền trong hộp thoại này sẽ được lấp đầy với các cài đặt có sẵn. Nếu không (hoặc trong trường hợp cài đặt đặc biệt), bạn phải tự điền cài đặt.
Trong danh sách thả xuống Loại, hãy chọn loại máy chủ proxy: HTTP hoặc SOCKS5. Bạn cũng phải chỉ định tên (hoặc địa chỉ IP) của máy chủ proxy,
cổng kết nối “
Port”. Nếu máy chủ proxy yêu cầu xác thực khi kết nối, thì bạn cần điền vào các trường
Người dùng “
User” và
Mật khẩu “
Password”.
Để từ chối kết nối qua proxy, hãy chọn tùy chọn “
No proxy” trong danh sách, các trường khác trong trường hợp này không bắt buộc phải điền và không hoạt động.
Khi tất cả các trường cần thiết được điền đầy đủ, tốt hơn là bạn nên kiểm tra kết nối (nhấp vào nút “
Test”). Trong quá trình kiểm tra, chương trình sẽ gửi yêu cầu phản hồi đến máy chủ cấp phép ASTER và trong trường hợp có phản hồi thích hợp, một thông báo sẽ xuất hiện về việc kiểm tra thành công hoặc thông báo lỗi trong trường hợp có bất kỳ sự cố nào. Để lưu cài đặt, hãy nhấp vào nút “
Save”. Bạn có thể lưu cài đặt ngay cả khi quá trình kiểm tra kết nối không được thực hiện hoặc kết thúc bằng lỗi, nhưng trong trường hợp này, bạn cần xác nhận để lưu cài đặt.
11. Khắc phục và xử lý các sự cố phát sinh
Nếu sau khi bật ASTER hoặc áp dụng cài đặt mới của màn hình, có vấn đề với hiển thị màn hình nền hoặc khi tải máy tính, bạn cần khởi động lại máy tính ở chế độ an toàn và tắt ASTER bằng cách sử dụng nút “
Turn off the ASTER and reboot the PC”. Bây giờ, ASTER bị vô hiệu hóa (sau khi khởi động lại bình thường của máy tính với ASTER bị tắt), hãy điều chỉnh màn hình thích hợp.
Để khởi động máy tính ở chế độ an toàn, nhấn phím F8 nhiều lần ngay khi bắt đầu khởi động máy tính (cho đến khi logo Windows xuất hiện hoặc “
Start Windows”) và chọn tùy chọn Chế độ khởi động an toàn -
Safe mode - trong menu tùy chọn khởi động. Để biết thêm thông tin về cách tải hệ điều hành ở chế độ an toàn, hãy xem
Câu hỏi thường gặp.
Lưu ý: Chúng tôi đặc biệt khuyên bạn nên tắt ASTER trước khi thực hiện bất kỳ cập nhật hoặc tác vụ bảo trì nào như cài đặt cạc đồ họa, cập nhật trình điều khiển cho cạc đồ họa và các thiết bị khác.
12. Kiểm tra phiên bản mới nhất của ASTER
Trên tab “
About”, liên kết để kiểm tra các bản cập nhật có sẵn khi bạn khởi động Bảng điều khiển
ASTER Control Panel với quyền quản trị (Chạy với tư cách quản trị viên). Khi bạn nhấp vào liên kết, chương trình sẽ liên hệ với máy chủ cấp phép ASTER, sau đó cửa sổ bật lên sẽ hiển thị thông tin về phiên bản ASTER mới nhất hiện có:
Nguồn: https://www.dokwiki.ibik.ru/en/v2/core/ugd/ugd_config#ugd_config_assign