Trong hướng dẫn này, bạn sẽ tìm hiểu các cài đặt cơ bản cần thiết để chạy ASTER thành công.
Trước khi cài đặt, hãy đảm bảo rằng bạn kết nối các thiết bị (màn hình, chuột và bàn phím) theo các quy định như sơ đồ nguyên lý dưới đây:
1. Cài đặt ASTER
Bạn có thể tải xuống tệp cài đặt ASTER từ liên kết
Tải xuống.
Trong quá trình cài đặt, hãy giữ các tùy chọn mặc định và nhấp vào nút “
Next” để tiếp tục. Quá trình cài đặt yêu cầu bạn chạy với các
đặc quyền quản trị viên “
administrative privileges”.
Quá trình cài đặt được mô tả chi tiết dưới đây:
-
Khi bạn bắt đầu cài đặt, bạn nên tạo điểm khôi phục hệ thống (Chọn hộp kiểm “Create a restore point” trong trình hướng dẫn cài đặt.) - trong trường hợp có sự cố, bạn sẽ có thể khôi phục hệ thống của mình về trạng thái ban đầu:
-
Đọc mô tả chương trình và sau đó chấp nhận các điều khoản và điều kiện cho thỏa thuận cấp phép người dùng của ASTER:
-
Chọn thư mục cài đặt mong muốn của bạn và tùy chọn đặt các thông số khởi động nguồn và hệ điều hành được khuyến nghị để chạy ASTER đúng cách (được chọn theo mặc định)
Trong đó:
Cài đặt – “Optimize Power Saving parameter”
-
Đặt tùy chọn nguồn thành chế độ hiệu suất cao “high performance”;
-
Tắt theo dõi trạng thái ngủ “sleep” và ngủ đông “hibernation”;
-
Tắt nguồn thiết bị USB.
Cài đặt – «Disable Fast Boot».
-
Chế độ khởi động nhanh «Fast Boot» tăng tốc độ tải Hệ điều hành, nhưng có thể gây ra sự cố khi chạy ASTER và các vị trí làm việc tăng thêm. Lúc này, bạn nên tích chọn hộp kiểm để vô hiệu hóa nếu chế độ khởi động nhanh Fast Boot đã bị tắt hoặc bạn đang cài đặt ASTER trong Windows 7. Các thông số này có thể được thay đổi nếu được yêu cầu sau khi hoàn tất cài đặt ASTER.
Cài đặt – «Install Screen Saver(PowerSaver)»
-
Đặt PowerSaver.scr làm trình bảo vệ màn hình, có thể được bật trong cài đặt cá nhân hóa. Đây là một giải pháp thay thế cho việc sử dụng các chế độ tiết kiệm năng lượng “energy-saving mode”, thường hoạt động không chính xác với ASTER.
-
Sau khi cài đặt ASTER hoàn tất, bạn cần khởi động lại máy tính một lần.
Sau khi khởi động lại, bạn có thể thấy 3 shortcut được thêm vào trong thư mục ASTER trong menu
Start / Programs.
-
ASTER Control Panel - phím tắt này sẽ mở Bảng điều khiển ASTER, khi đó bạn sẽ cấu hình, bật hoặc tắt chương trình ASTER.
-
ASTER User's Manual - phím tắt này sẽ mở hướng dẫn sử dụng ASTER để tham khảo cách cấu hình ASTER.
-
EULA (End User License Agreement) - là thỏa thuận cấp phép của người dùng.
Ba lối tắt này có thể không được hiển thị trong phần
Được sử dụng gần đây “
Recently Used” trong
Start Menu, nhưng chúng luôn có thể được tìm thấy trong phần “
All Programs”.
Mọi thay đổi chỉ có thể được thực hiện sau khi khởi động lại ASTER của bạn sau khi cài đặt xong.
2. Chạy ASTER lần đầu tiên
Sau khi cài đặt, máy tính của bạn cần được khởi động lại. Sau khi khởi động lại, bạn cần chạy chương trình “ASTER” từ menu
Start. (Trong trường hợp, nó không tự động khởi động)
Khi bạn chạy “ASTER” lần đầu tiên, nó sẽ nhắc bạn nâng cấp. Nhấp vào nút “
OK” để bắt đầu quá trình nâng cấp:
Sau khi bạn nhấp vào nút “
OK”, một số nhận dạng duy nhất được tạo và hiển thị trong lời nhắc thông tin về Mã cài đăt (hay còn gọi là ID cài đặt):
Để biết thêm thông tin về số nhận dạng, hãy nhấp vào liên kết này:
ID cài đặt của ASTER
3. Kích hoạt giấy phép sử dụng phần mềm ASTER
Khi ID cài đặt được tạo, chương trình sẽ tự khởi động lại. Một lời nhắc sẽ mở ra và hiển thị cho bạn hai tùy chọn:
Đảm bảo máy tính của bạn có thể truy cập internet. Nhấp vào tùy chọn thứ 2 nếu bạn có
khóa kích hoạt “
Activation key” và kích hoạt ASTER. Hoặc nhấp vào nút thứ 3 nếu bạn muốn
dùng thử “
trial” ASTER trong 30 ngày.
Nếu bạn đang sử dụng Internet thông qua proxy, thì bạn cần định cấu hình ASTER để sử dụng cài đặt proxy. Để biết thông tin chi tiết, hãy nhấp vào liên kết này:
Định cấu hình ASTER để sử dụng Máy chủ Proxy.
4. Phân bổ màn hình
Sau khi ASTER được cài đặt, bạn cần kết nối tất cả màn hình và đặt
độ phân giải gốc “
native resolution” của chúng. Bạn cũng cần đặt tất cả màn hình ở
chế độ màn hình mở rộng “
extended desktop mode”. Để làm điều này, nhấp chuột phải vào màn hình và chọn
Cài đặt màn hình “
Screen Settings” hoặc
Độ phân giải màn hình “
Screen Resolution” (tùy thuộc vào phiên bản hệ điều hành mà nó khác nhau). Khi bạn mở cửa sổ, hãy đặt các cài đặt màn hình cần thiết. Trong windows 7, cửa sổ cài đặt trông như thế này:
Bây giờ, hãy mở Bảng điều khiển
“ASTER” Control Panel và sau đó nhấp vào tab “
Workplaces” để chỉ định màn hình cho từng
vị trí làm việc “
seat”. Cách dễ nhất để gán màn hình là kéo chúng vào vùng hình chữ nhật bên dưới vị trí làm việc mong muốn. Phần "
Spare Parts" chứa các thiết bị chưa được chỉ định bao gồm
bàn phím “
Keyboard”,
chuột “
Mouse” và
màn hình “
Monitor”.
Theo mặc định, khi bạn khởi động “ASTER” lần đầu tiên, tất cả màn hình sẽ được gán cho vị trí làm việc đầu tiên và một số màn hình có thể nằm trong phần “
Spare Parts”.
Để biết màn hình nào tương ứng với từng màn hình trong cài đặt của ASTER, bạn có thể kiểm tra màn hình đó từ chú giải của thiết bị bằng cách di chuột qua màn hình đó hoặc bằng cách nhấp vào
Chỉ định thiết bị “
Indicate Device” từ menu ngữ cảnh cho biểu tượng màn hình.
5. Kích hoạt ASTER và khởi chạy các vị trí làm việc
Sau khi hoàn thành bước 1-3, bạn có thể bật “ASTER”. Để thực hiện việc này, hãy nhấp vào nút
Kích hoạt ASTER và khởi động lại PC “
Enable ASTER and reboot PC” trên tab “
General Settings”. Sau khi máy tính khởi động lại,
ASTER sẽ được kích hoạt, nhưng nơi làm việc sẽ chưa bắt đầu hoạt động. Bạn cần nhấp vào nút “
Start Workplaces” để khởi tạo vị trí làm việc theo cách thủ công. Điều này là bắt buộc để kiểm tra trạng thái tất cả các vị trí làm việc. Sau đó, bạn có thể định cấu hình ASTER để tự động chạy vị trí làm việc bằng cách chọn tùy chọn khởi chạy mong muốn từ danh sách thả xuống:
6. Phân bổ các thiết bị khác
Bạn có thể gán các thiết bị khác như bàn phím / chuột, trang trò chơi và thiết bị phát lại âm thanh sau khi ASTER thiết lập và chạy. Để gán các thiết bị này cũng như màn hình, chỉ cần kéo và thả hình ảnh của thiết bị dưới nơi làm việc mong muốn. Khi một thiết bị hoạt động, nó sẽ được bao quanh trong khung màu xanh lam trên hình ảnh của nó, giống như khi bạn di chuyển chuột hoặc nhấn một phím trên bàn phím.
Để biết thêm thông tin về việc chỉ định thiết bị, hãy xem liên kết:
Phân bổ thiết bị.
7. Một số vấn đề có thể phát sinh và cách xử lý
Trong hầu hết các trường hợp, các bước trên là đủ để chạy thành công nơi làm việc ASTER. Tuy nhiên, trong trường hợp nó không hoạt động, bạn có thể làm theo các bước sau:
-
Đảm bảo rằng chỉ cài đặt trình điều khiển cho Card đồ họa (đặc biệt là Nvidia Card.). Đối với các chương trình không tương thích, hãy xem phần Câu hỏi thường gặp: Phần mềm không tương thích.
-
Gán màn hình theo thứ tự đơn giản, tức là màn hình 1.1 ở nơi làm việc đầu tiên, màn hình 1.2 ở nơi làm việc thứ hai, v.v. Bạn có thể đặt màn hình theo bất kỳ thứ tự nào tùy theo yêu cầu.
-
Bạn có thể liên hệ với bộ phận hỗ trợ của chúng tôi bằng cách nhấp vào nút ** “Request Support *”
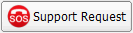 trong cửa sổ ASTER. Để biết thêm chi tiết về việc yêu cầu dịch vụ hỗ trợ từ ASTER, hãy tham khảo Hỗ trợ kỹ thuật.
trong cửa sổ ASTER. Để biết thêm chi tiết về việc yêu cầu dịch vụ hỗ trợ từ ASTER, hãy tham khảo Hỗ trợ kỹ thuật.
Đọc
Hướng dẫn sử dụng ASTER để có câu trả lời cho bất kỳ câu hỏi nào bạn có thể có.
Nguồn: https://www.dokwiki.ibik.ru/en/v2/core/quickstart