1. Lợi ích của việc thiết lập thông báo là gì?
PRTG là công cụ giám sát kiểm tra thiết bị, ứng dụng, máy chủ web, cơ sở dữ liệu và hơn thế nữa để thông báo cho bạn về trạng thái thực tế của chúng
Mỗi đối tượng sẽ được giám sát bằng cảm biến và đối với mỗi công ty, mục tiêu giám sát có thể khác nhau. Do đó, PRTG cho phép bạn đặt các giá trị quan trọng cho thiết bị, ứng dụng của bạn hoặc bất kỳ đối tượng nào khác
PRTG giám sát mạng của bạn 24/7/365, nhưng điều này không có nghĩa là bạn phải liên tục kiểm tra mọi thứ. Đây là nơi thông báo xuất hiện.
Thông báo sẽ giúp bạn chỉ được PRTG thông báo khi nó thực sự quan trọng
2. Có những loại thông báo nào trong PRTG?
Theo mặc định, PRTG sẽ gửi thông báo bằng email. Khi cài đặt phần mềm PRTG, bạn được yêu cầu cung cấp địa chỉ email.
Bạn có thể thay đổi địa chỉ email bất kỳ lúc nào sau khi cài đặt. Hướng dẫn này sẽ giải thích các loại thông báo khác nhau hiện có và cách thiết lập chúng trong PRTG.
Bắt đầu
Bạn cần cân nhắc điều gì khi thiết lập thông báo? Hãy nhớ rằng PRTG hoạt động với tính kế thừa. Điều này có thể được sửa chữa ở mỗi cấp độ. Nhưng trong nhiều tổ chức, chỉ cần có một cài đặt chính xác ở nhóm gốc
Root (trên cùng) của cây thiết bị.
-
Ai trong công ty của bạn tham gia vào quá trình giám sát này?
-
Lập ma trận cho từng đối tượng hoặc nhóm đối tượng về những người cần được cung cấp thông tin
-
Bao gồm các ngày trong tuần
-
Làm thế nào để liên hệ với người cần xử lý các thông báo (có thể áp dụng nhiều lựa chọn)?
-
Email
-
Push Notification (với PRTG for Android hoặc iOS)
-
SMS/Pager Message
-
Slack Message
-
Microsoft Teams Message
-
Add Entry to Event Log
-
Syslog Message
-
SNMP Trap Message
-
Execute HTTP Action
-
Execute Program
-
Amazon SNS Message
-
Ticket
-
Khi một thông báo được kích hoạt, bạn có muốn thực thi một tập lệnh “Script” hay một chương trình “Program” không?
-
Tên của tập lệnh hoặc chương trình là gì?
-
Tài khoản nào nên thực thi tập lệnh hoặc chương trình?
-
Tập lệnh hoặc chương trình cần những tham số nào?
-
Đối tượng nào trong PRTG cần được điều tra khi giá trị của cảm biến thay đổi?
-
Không phải tất cả các cảm biến đều yêu cầu một hành động.
-
Tránh lụt thông báo
-
Xem lại các giới hạn của cảm biến (Xem Hướng dẫn tại đây)
3. Cách thiết lập thông báo trong 4 bước
Có hai cách để thiết lập thông báo
-
Thông báo cho các thiết bị riêng lẻ
-
Chọn tùy chọn này nếu tất cả các cảm biến trên thiết bị sẽ gửi thông báo theo cùng một cách
-
Thiết lập thông báo cho các thiết bị riêng lẻ là một ý tưởng hay vì nó sẽ ngăn chặn một lượng lớn thông tin!
-
Thông báo cho một số nhóm cảm biến nhất định
-
Chọn tùy chọn này nếu một nhóm cảm biến sẽ gửi thông báo theo cùng một cách
-
Với tùy chọn này, bạn cần xem lại thông báo của các cảm biến trên các thiết bị không thuộc nhóm để không ghi đè cài đặt
3.1 Thông báo cho các thiết bị riêng lẻ
-
Bước 1: Thiết lập nhanh cài đặt gửi thông báo
-
Tạo tài khoản người dùng “user accounts” và nhóm người “user groups” dùng nếu cần
-
Từ menu chính PRTG, chọn Setup | System Administration | Notification Delivery. Tại đây, bạn có thể xác định và kiểm tra cài đặt chung để gửi thông báo.
Hướng dẫn cài đặt chi tiết:
Cài đặt Gửi thông báo: SMTP Delivery
Một số tùy chọn không có sẵn trong PRTG do Paessler lưu trữ!
-
Đối với SMTP Delivery Mechanism, hãy chọn Use SMTP relay server (recommended in LANs/NATs) để thiết lập máy chủ chuyển tiếp “SMTP relay server” của riêng bạn để gửi email
-
Nhập địa chỉ Email người gửi Sender Email và Tên người gửi Sender Name để sử dụng làm người gửi tất cả các email
-
Nhập HELO Ident cho SMTP. Đây phải là tên duy nhất, tốt nhất là tên DNS của máy chạy PRTG
-
Chọn xem có yêu cầu Xác thực chuyển tiếp SMTP Relay Authentication hay không và nếu bạn muốn mã hóa các kết nối SMTP (Encrypt Connection)
Cài đặt Gửi thông báo: SMS Delivery
-
Đối với Chế độ cấu hình Configuration Mode, hãy chọn Chọn nhà cung cấp SMS từ danh sách các nhà cung cấp “Select an SMS provider from a list of providers”.
-
Chọn một nhà cung cấp dịch vụ từ danh sách. PRTG đưa ra một danh sách nhỏ chưa đầy đủ các nhà cung cấp
-
Nhập tên người dùng “username” và mật khẩu “password” cho tài khoản nhà cung cấp dịch vụ
-
Một số nhà cung cấp cần thông tin API ID / Account bổ sung. Nếu được cung cấp, hãy nhập nó vào đây dưới dạng một chuỗi ký tự hoặc để trống trường.
-
Bước 2: Thiết lập nhanh các liên hệ nhận thông báo “notification contacts”
-
Từ menu chính PRTG, chọn Setup | Account Settings | Notification Contacts. Tại đây bạn có thể xác định và thay đổi địa chỉ liên hệ nhận thông báo của mình.
-
Email liên hệ (cũng thêm các địa chỉ email quan trọng, bên ngoài)
-
Liên hệ SMS (trừ khi bạn không sử dụng SMS).
-
Bước 3: Thiết lập nhanh các mẫu thông báo “notification templates”
-
Bạn có thể sử dụng nhiều phương thức thông báo trong mỗi mẫu
-
Hãy xem xét điều gì sẽ xảy ra nếu bạn chỉ dựa vào email và gửi qua email không thành công
-
Sử dụng ma trận công ty bạn đã tạo trước đây.
Hướng dẫn cài đặt chi tiết
Từ menu chính PRTG, chọn Setup | Account Settings | Notification Templates. Tại đây, bạn có thể xác định và thay đổi các nội dung thông báo của mình.
Nhấp vào Notification Templates tab để hiển thị danh sách các mẫu thông báo hiện có, những tác vụ chúng thực hiện và chúng đang hoạt động hay bị tạm dừng.
Ở phía bên phải, đánh dấu một trong các đối tượng. Sử dụng các nút Edit, thực hiện các tác vụ sau để thiết lập mẫu thông báo:
-
Send test notification: Kích hoạt thông báo này ngay lập tức cho mục đích kiểm tra hoạt động của nó.
-
Used by: Hiển thị tất cả các đối tượng kích hoạt thông báo này
-
Pause: Tạm dừng thông báo này. Nếu thông báo bị tạm dừng, PRTG sẽ không gửi tin nhắn khi thông báo này được kích hoạt.
-
Resume: Tiếp tục theo dõi đối tượng bị tạm dừng bất kỳ lúc nào
-
Clone: Tạo bản sao của thông báo này
-
Delete: Xóa thông báo này (không thể thực hiện đối với các thông báo xác định trước “predefined notifications”)
-
Settings: Mở cài đặt của mẫu thông báo “notification template”
Di chuột qua biểu tượng

và chọn
Add Notification Template từ menu để thêm mẫu thông báo mới hoặc nhấp vào tên của mẫu thông báo hiện có để chỉnh sửa.
Bạn có thể chọn một phương pháp hoặc kết hợp nhiều phương pháp từ danh sách. Bất cứ khi nào thông báo được kích hoạt, PRTG sẽ gửi thông báo hoặc thực hiện các hành động cho tất cả các phương thức đã định cấu hình cùng một lúc.
-
Bước 4: Thiết lập cài đặt chi tiết trình kích hoạt thông báo “notification triggers”
-
Thông báo có thể được kích hoạt dựa trên trạng thái hoặc dữ liệu của cảm biến. Khi các giá trị của cảm biến thay đổi, thông báo sẽ kích hoạt sau đó kích hoạt một hoặc nhiều thông báo được gửi đi.
-
Dưới đây là các loại Trình kích hoạt thông báo “Notification Triggers” khác nhau mà bạn có thể áp dụng:
State Trigger: Kích hoạt khi cảm biến thay đổi trạng thái hiện tại của nó.
Speed Trigger: Kích hoạt khi tốc độ hiện được theo dõi trong cảm biến thay đổi (ví dụ: cảm biến lưu lượng – Traffic sensor)
Volume Trigger: Kích hoạt khi cảm biến (ví dụ: cảm biến lưu lượng – Traffic sensor) đạt đến giới hạn tải lượng nhất định trong một thời gian cụ thể
Threshold Trigger: Kích hoạt khi cảm biến đạt đến các giá trị cụ thể
Change Trigger: Được kích hoạt bởi trình kích hoạt 'khi thay đổi' (tiếng Anh là “on change” trigger). Một số cảm biến cung cấp tùy chọn để gửi một trình kích hoạt như vậy bất cứ khi nào giá trị cảm biến thay đổi.
-
Bạn có thể thêm trình kích hoạt thông báo vào một đối tượng. Một đối tượng có thể là một thiết bị (bộ chuyển mạch, máy in, máy chủ, v.v.), nhưng cũng có thể là một tiến trình “processor”, cơ sở dữ liệu “database” hoặc ứng dụng “application”.
-
Bạn đã từng nghĩ đến việc chỉ thêm một trình kích hoạt thông báo vào một cảm biến thay vì cho toàn bộ thiết bị? Đó là tùy thuộc vào bạn, nhưng bạn quyết định làm thế nào để tránh bị lụt tin nhắn khi có điều gì đó xảy ra với thiết bị đó.
-
Hãy nhớ rằng không phải mọi loại thông báo đều có thể áp dụng cho mọi loại cảm biến. Ví dụ: Nếu bạn theo dõi việc sử dụng CPU, một bộ kích hoạt tốc độ có thể không hữu ích.
Hướng dẫn cài đặt chi tiết
Trong giao diện PRTG Web Interface, tìm đối tượng mong muốn và chọn nó. Trong ví dụ này, thiết bị đầu dò
Probe device đã được chọn.
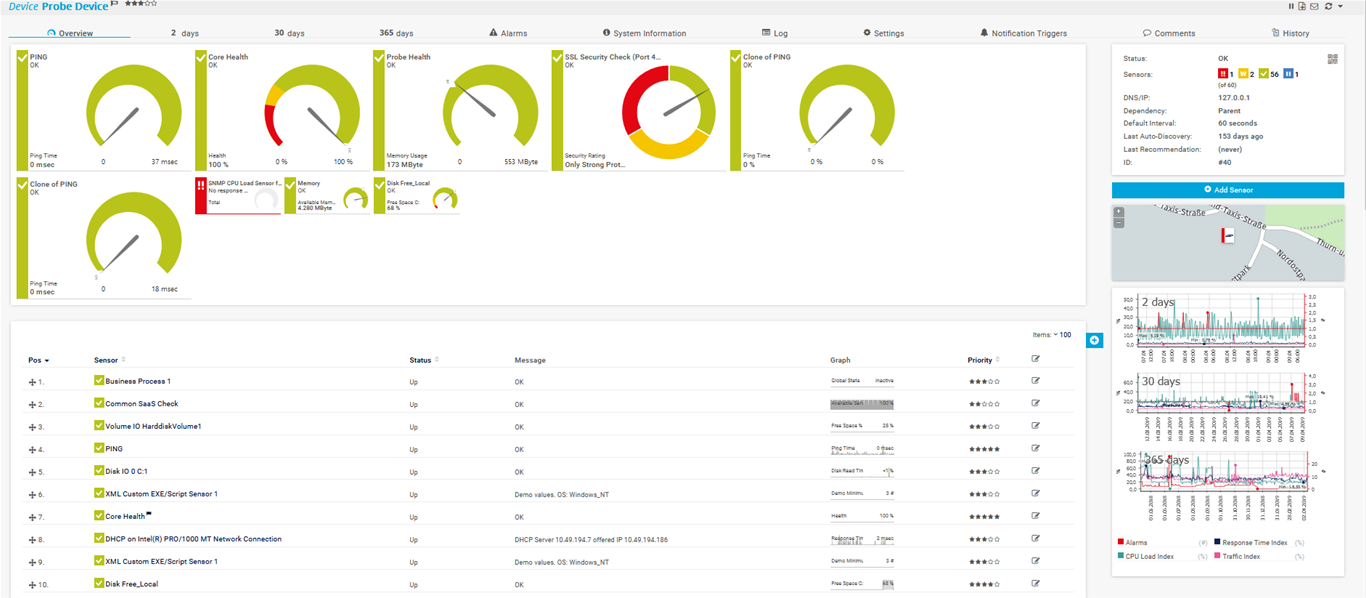
Trên trang chi tiết của đối tượng, hãy chọn
Notification Triggers tab.
Tại đây bạn có thể tạo trình kích hoạt thông báo và xác định xem liệu trình kích hoạt có thể được kế thừa từ các đối tượng mẹ sẽ được kế thừa và cũng áp dụng cho đối tượng này.
Ở đây bạn có thể thấy rằng một trình kích hoạt trạng thái
State Trigger được xác định theo mặc định cho Nhóm gốc
Root group sẽ được kế thừa. Lợi ích của bạn ở đây là gì?
-
Khi trạng thái cảm biến ngừng hoạt động “Down” trong 600 giây trở lên, một email và thông báo đẩy sẽ được gửi đến quản trị viên (để xem cách thiết lập điều này hoặc để chỉnh sửa thông báo, chỉ cần nhấp vào thông báo)
-
Nếu cảm biến không còn ở trạng thái Không hoạt động “Down”, một email và thông báo đẩy sẽ được gửi lại cho quản trị viên

Nếu bạn muốn xác định trình kích hoạt thông báo cho đối tượng này và không kế thừa các đối tượng khác, bạn cần thêm trình kích hoạt mới trong
Notification Triggers. Ngoài ra, hãy đảm bảo chuyển sang tùy chọn
Chỉ sử dụng các trình kích hoạt được xác định ở trên “
Only use the triggers defined above”.
Di chuột qua
.png)
và chọn loại trình kích hoạt mong muốn.
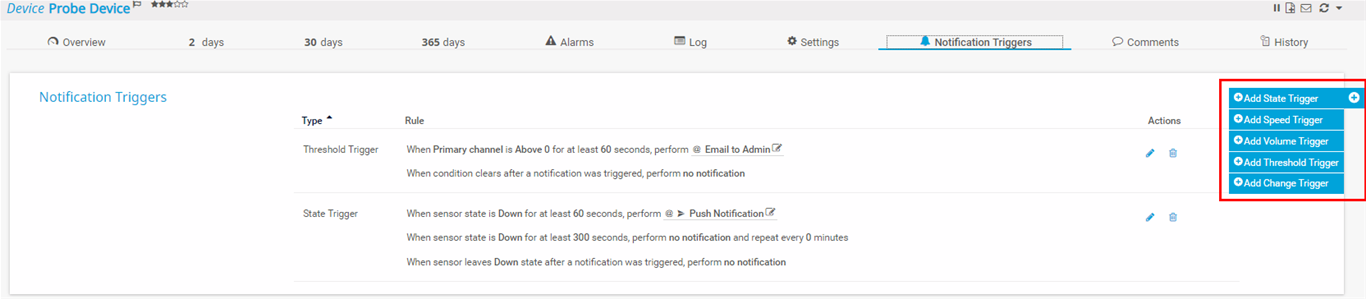
Trình kích hoạt đã chọn được hiển thị.
-
Thay đổi cài đặt theo nhu cầu của bạn và chọn mẫu thông báo.
-
Lưu trình kích hoạt thông báo bằng cách nhấp vào dấu kiểm

-
Nếu cần, bạn cũng có thể thêm các trình kích hoạt thông báo khác với các mẫu khác vào đối tượng
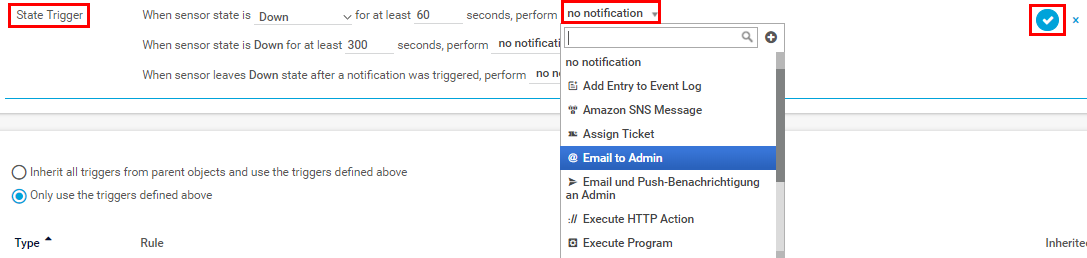
Bây giờ bạn đã thiết lập trình kích hoạt thông báo, bạn có thể muốn đảm bảo rằng nó hoạt động. Bạn có thể kiểm tra nó bằng cách mô phỏng trạng thái lỗi thông qua menu ngữ cảnh của cảm biến.
Nhấp chuột phải vào cảm biến bạn chọn và chọn
Mô phỏng trạng thái lỗi “
Simulate Error Status”.
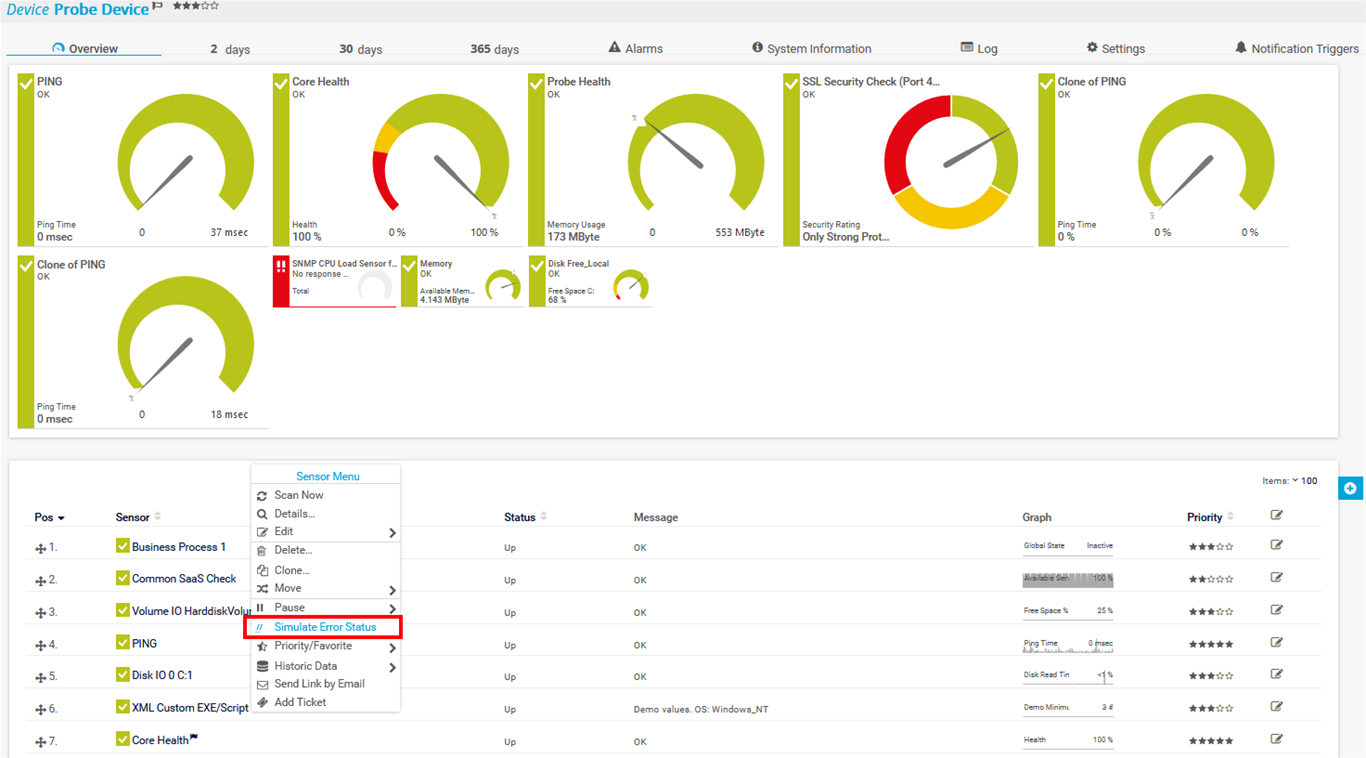
Sau một thời gian ngắn, cảm biến sẽ mô phỏng trạng thái lỗi và bạn sẽ nhận được thông báo qua email.
Nếu bạn không nhận được thông báo qua email, điều này có thể cho thấy sự cố:
-
Địa chỉ email không chính xác hoặc bị gõ nhầm
-
Địa chỉ IP công cộng của bạn bị chặn vì botnet hoặc các lý do khác
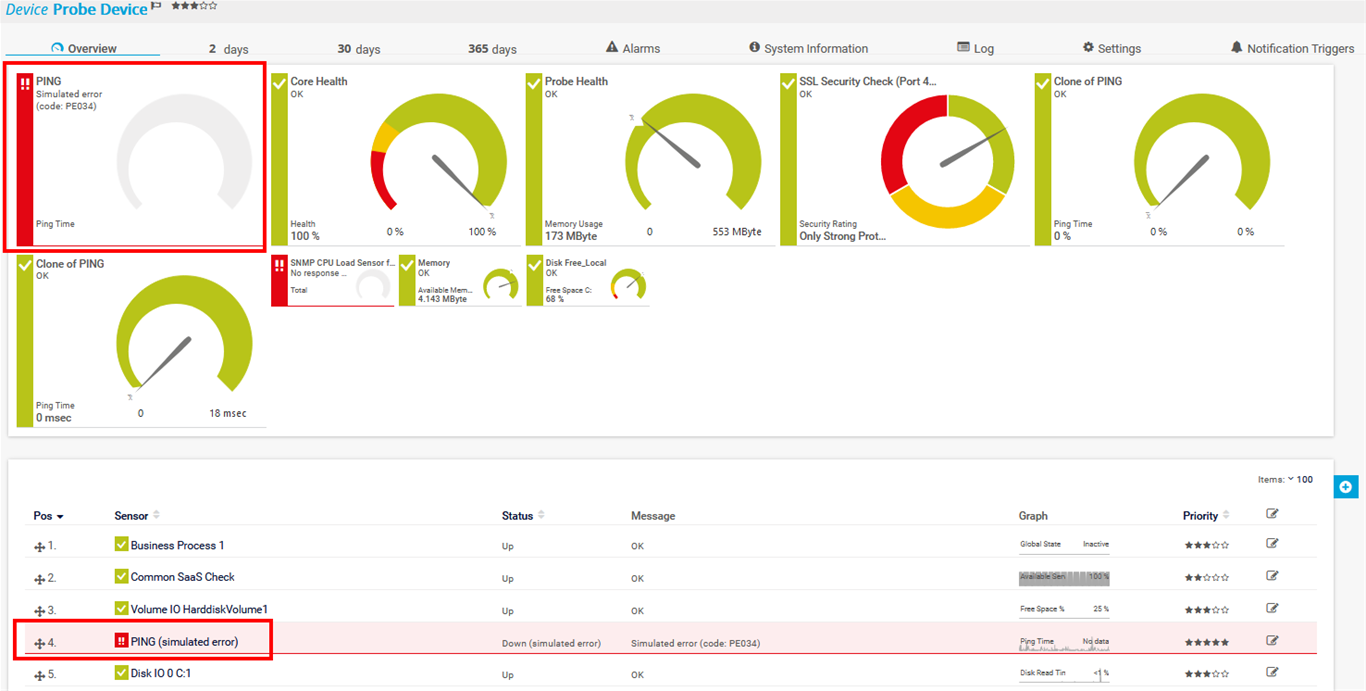
Nếu bạn nhận được email, bạn cần sử dụng cảm biến tiếp tục “
resume” để nó không còn ở trạng thái lỗi mô phỏng.
Sau đó cảm biến sẽ trở về trạng thái trước đó. Bây giờ bạn có một thông báo hoạt động cho đối tượng này.
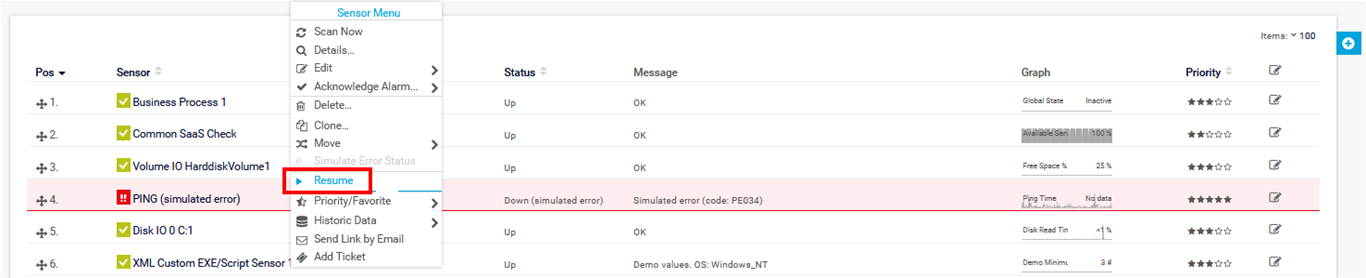
3.2 Thông báo cho một số nhóm cảm biến nhất định
Bạn có thể nhóm các loại cảm biến nhất định, ví dụ: cảm biến dung lượng ổ đĩa “
disk space sensors”, cảm biến băng thông “
bandwidth sensors” hoặc cảm biến CPU “
CPU sensors”.
Tùy chọn này khác với cài đặt cho các thiết bị riêng lẻ về số lượng đối tượng mà bạn có thể sửa đổi trong một hành động. Mọi thứ khác là như nhau
Làm cách nào để tạo một nhóm đối tượng? Câu trả lời là sử dụng tính năng Thư viện “
Libraries”
Ví dụ: nếu bạn muốn thiết lập thông báo của mình cho tất cả các cảm biến băng thông “
bandwidth sensors”, hãy nhấp vào mục
Libraries trong menu chính để hiển thị màn hình chính của Libraries và sau đó nhấp vào Tất cả cảm biến băng thông “
All bandwidth sensors”
Hướng dẫn cài đặt chi tiết
Thiết lập thông báo dựa trên Libraries
-
Bạn có thể xác định trình kích hoạt thông báo cho bất kỳ loại thư viện đối tượng nào
-
Trong thư viện của bạn, hãy nhấp vào Notification Triggers tab (1).
-
Di chuột qua
.png) và chọn loại trình kích hoạt (2) từ menu. Trong ví dụ được mô tả, một trình kích hoạt trạng thái được thêm vào (Add State Trigger).
và chọn loại trình kích hoạt (2) từ menu. Trong ví dụ được mô tả, một trình kích hoạt trạng thái được thêm vào (Add State Trigger).
-
Nhập thông số kỹ thuật thông báo mong muốn vào hộp định nghĩa (3), bao gồm ở đây:
-
Các thông số ban đầu (trạng thái kích hoạt “triggering state”, thời lượng trạng thái kích hoạt “triggering state duration”, loại thông báo được kích hoạt “notification type triggered”)

-
Thông số báo cáo (trạng thái kích hoạt luôn giống nhau, thời lượng liên tục kích hoạt báo cáo, loại thông báo báo cáo được kích hoạt và tần suất nó được lặp lại)

-
Loại thông báo sẽ được kích hoạt nếu các thông số kích hoạt không còn áp dụng

Tóm lược
-
Bước 1: Thiết lập cài đặt gửi thông báo toàn cầu
-
-
Bước 2: Tạo mẫu thông báo với phương pháp được sử dụng để thông báo cho mọi người và cách thức (Email, Push Notification, SMS/Pager Message, Slack Message, Microsoft Teams Message, Add Entry to Event Log, Syslog Message, SNMP Trap Message, Execute HTTP Action, Execute Program. Amazon Simple Notification Service Message, Ticket)
-
-
Bước 3: Gán một hoặc nhiều mẫu cho từng đối tượng hoặc sử dụng thư viện cho các nhóm cảm biến lớn hơn
-
-
Bước 4: Kiểm tra thông báo của bạn
-
-
Bước 5: Nếu thử nghiệm của bạn hoạt động tốt, hãy tiếp tục các cảm biến. Nếu không, hãy kiểm tra cài đặt bạn đã thực hiện ở bước 1, 2 và 3.
-
-
Bước 6: Xem lại công việc của bạn: Nếu bạn nhận được quá nhiều thông báo, bạn có thể cần phải sửa lại loại cảm biến hoặc thời gian được sử dụng để tạo ra những thông báo đó. Hãy ghi nhớ tầm quan trọng đối với tổ chức của bạn hơn là giám sát vì mục đích giám sát.