1. Thông báo trên PRTG Desktop và PRTG Web Interface
Ứng dụng
PRTG Desktop là một giao diện thay thế mà bạn có thể sử dụng để kết nối với máy chủ PRTG Core Server để định cấu hình thiết lập, xem kết quả giám sát và theo dõi mạng của bạn.
Nó là một ứng dụng đa nền tảng để truy cập nhanh vào dữ liệu và quản lý giám sát. Điều này không có nghĩa là bạn phải liên tục mở PRTG Desktop để xem có bất kỳ cảnh báo mới nào không.
Bên cạnh các thông báo bạn đã biết từ giao diện web (tên đầy đủ là
PRTG Web Interface), PRTG cung cấp Thông báo trên màn hình đặc biệt giúp bạn cập nhật trong trường hợp có Cảnh báo “
Alarm”, mục nhật ký “
Log entries” hoặc yêu cầu hỗ trợ “
Ticket” mới.
Giao diện PRTG Desktop (Chạy trực tiếp trên máy tính)
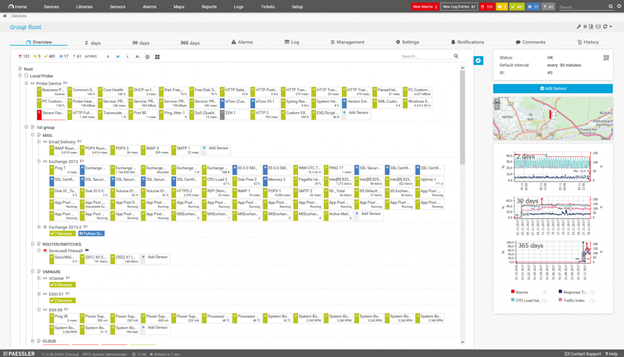
Giao diện PRTG Web Interface (Chạy gián tiếp thông qua trình duyệt Web như Chrome, Egde,…)
2. Các loại Thông báo trên màn hình với PRTG Desktop?
Bạn có quyền quyết định và xác định PRTG Desktop sẽ làm gì nếu có thông báo mới.
-
Tray icon *
-
Bật cài đặt này để Tray icon của PRTG xuất hiện trong Windows tray. Di chuột qua biểu tượng khay để xem nhanh thông tin trạng thái quan trọng nhất về việc giám sát của bạn
-
Tray icon nhấp nháy
-
Tray icon sẽ nhấp nháy nếu có mục mới được cảnh báo
-
Âm thanh thông báo
-
Phát âm thanh thông báo trên máy tính đang chạy PRTG Desktop trong trường hợp có cảnh báo mới.
-
Thông báo trên màn hình
-
Ngoài Tray icon, PRTG Desktop có thể hiển thị thông báo trên màn hình trong trường hợp có thông báo mới. Đảm bảo rằng bạn đã bật thông báo ứng dụng trong cài đặt Windows của mình!
* Lưu ý: Tùy chọn Tray Icon thực sự cho phép bạn sử dụng tính năng thông báo trên màn hình “Desktop Notifications” trong PRTG Desktop. Nếu bạn không bật nó, bạn không thể sử dụng bất kỳ thông báo nào trong số này.
-
Cài đặt cho Tray Icon xuất hiện trong Windows Tray
-
Thông báo trên màn hình Desktop notifications trong trường hợp có báo thức mới
3. Cách thiết lập Thông báo trên màn hình Desktop Notifications và những gì chúng thông báo
3.1 Mở cài đặt Desktop Notification settings
Từ Menu Windows của PRTG Desktop, chọn
File | Settings | Notifications để mở Cài đặt thông báo trên màn hình
Desktop Notification Settings.
3.2 Hiển thị Tray Icon
Theo mặc định, cài đặt Hiển thị
Tray Icon “
Show the tray icon” bị tắt. Bật cài đặt này để biểu tượng PRTG xuất hiện trong
Windows tray. Biểu tượng PRTG trở thành biểu tượng cảnh báo

nếu có báo động kích hoạt thông báo.
3.3 Tổng quan về tất cả các máy chủ
Nhấp vào biểu tượng
Tray Icon 
để mở tổng quan về cảnh báo, nơi bạn xem nhanh trạng thái của tất cả các máy chủ đã định cấu hình của mình.
3.4 Tổng quan về một máy chủ đã chọn
Nhấp vào máy chủ trong danh sách để xem tổng quan về cảnh báo chỉ dành cho máy chủ đã chọn.
3.5 Mở thẻ thông báo “Alarm Tab”
Nhấp vào Cảnh báo để mở
Alarm tab trong PRTG Desktop. Nếu máy chủ không có cảnh báo, việc nhấp vào máy chủ đó sẽ mở
Devices tab của PRTG Desktop. Nhấp chuột phải vào
Tray icon sẽ mở menu ngữ cảnh với nhiều chức năng hơn.
3.6 Tự động khởi động
Cài đặt tự động khởi động
Automatically start the tray at system startup chỉ khả dụng nếu bạn bật tùy chọn
Tray icon ở trên.
3.7 Hiển thị thông báo
Cài đặt
Hiển thị thông báo cho trạng thái ngừng hoạt động / trạng thái cảnh báo “
Show notifications for down status/warning status” chỉ khả dụng nếu bạn bật tùy chọn
Tray icon ở trên. Bật các cài đặt này để nhận cảnh báo cho các cảm biến ở trạng thái
Down,
Down (Partial) hoặc
Warning.
-
Minimum priority: Chọn một số dấu sao để xác định mức độ ưu tiên tối thiểu mà cảm biến phải có để hiển thị thông báo.
-
Cài đặt này đề cập đến mức độ ưu tiên đã xác định của cảm biến, được hiển thị bên cạnh tên của cảm biến.
-
Notification Sound: Phát âm thanh thông báo có thể nghe được. Mặc định là Không có âm thanh “No sound”. PRTG Desktop đã đi kèm với một bộ âm thanh nhỏ mà bạn có thể chọn. Nếu bạn muốn sử dụng âm thanh tùy chỉnh, hãy chọn Choose a custom file… và tải lên tệp WAV của riêng bạn từ ổ đĩa cứng của bạn
3.8 Phát âm thanh
Phát âm thanh khi không còn cảm biến nào ở trạng thái ngừng hoạt động “
Down” hoặc cảnh báo “
Warning”.
Tóm tắt:
Bước 1: Mở cài đặt Thông báo trên màn hình “Desktop Notification”
Bước 2: Hiển thị Tray icon để bật Thông báo trên màn hình “Desktop Notifications”. Tùy chọn, bạn có thể chọn nếu bạn muốn Tray icon nhấp nháy khi có thông báo mới hoặc chọn tự động khởi động khay khi khởi động hệ thống
Bước 3: Chọn các trạng thái mà bạn muốn nhận thông báo và cũng là mức độ ưu tiên tối thiểu mà cảm biến cần để kích hoạt cảnh báo
Bước 4: Chọn âm thanh thông báo nếu bạn cũng muốn được cảnh báo bằng âm thanh
Bước 5: Kiểm tra cài đặt thông báo của bạn
Bước 6: Xem lại công việc của bạn - Nếu bạn nhận được quá nhiều thông báo, bạn có thể cần phải thay đổi mức độ ưu tiên tối thiểu để kích hoạt cảnh báo.