Hướng dẫn dưới đây sẽ giải thích cách sử dụng vMix và NDI để thực hiện thêm cuộc gọi Zoom từ PC hoặc Máy tính xách tay khác và cũng gửi cho họ nguồn cấp dữ liệu video và âm thanh trả về. Đây là phương pháp được khuyến nghị để đạt hiệu quả tốt nhất.
Nếu bạn muốn thêm Zoom vào vMix từ cùng một máy tính, vui lòng xem hướng dẫn bài viết cơ sở kiến thức sau:
https://www.vmix.com/knowledgebase/article.aspx/226/adding-zoom-calls-to- vmix-from-the-same-computer
Yêu cầu
1. Tách biệt máy tính xách tay hoặc PC chạy Windows, Zoom, vMix Desktop Capture và chương trình NDI Virtual Input.
- Chương trình vMix Desktop Capture có thể được tải xuống từ trang
Download của vMix:
Tải xuống Desktop Capture
- Chương trình
Virtual Input nằm trong gói công cụ
NDI Tools Pack của Newtek:
https://ndi.tv/tools/
2. PC chính chạy vMix cho sản xuất video của bạn
3. Cả hai máy tính phải được kết nối với mạng Gigabit Ethernet.
Sơ đồ nguyên lý
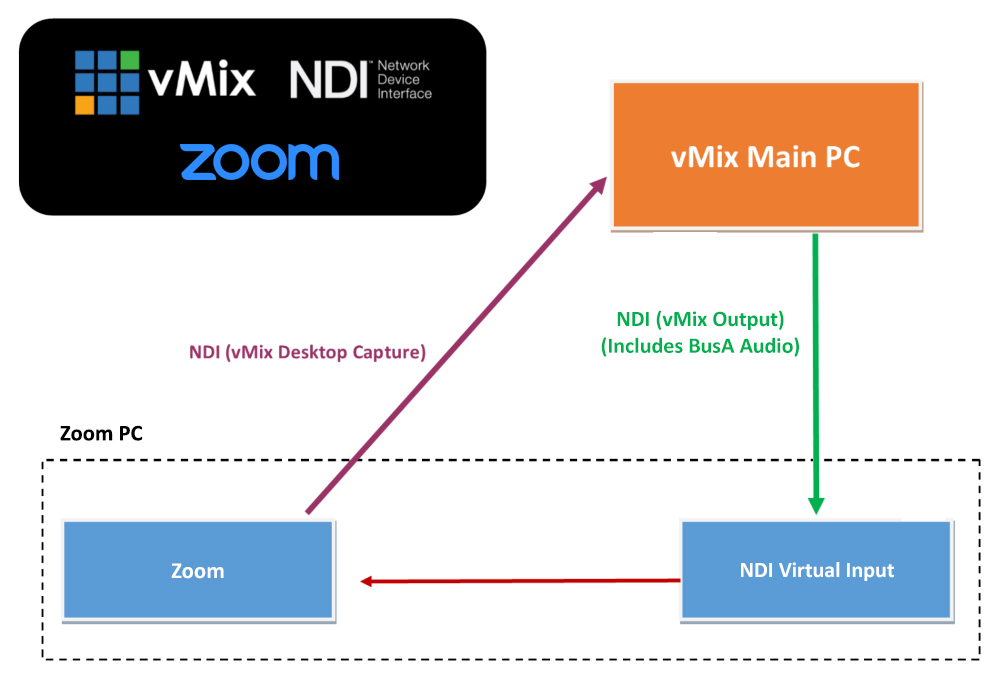 Quy trình thực hiện
1. Trên máy tính chính chạy phần mềm vMix
Bước 1:
Quy trình thực hiện
1. Trên máy tính chính chạy phần mềm vMix
Bước 1:
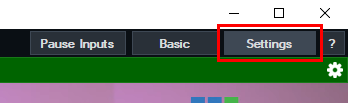 Bước 2:
Bước 2:
Chọn
Outputs/NDI/SRT tab. Bên cạnh đầu ra
Output 1, đánh dấu vào nút NDI sao cho nó có màu xanh lá cây và hiển thị
NDI On.
Tiếp theo, nhấp vào biểu tượng bánh răng ở bên phải và chọn
BusA từ menu thả xuống của mục
Audio Channels. Điều này sẽ cho phép đầu ra NDI từ vMix với âm thanh BusA được bao gồm. Sử dụng
Bus A Audio có nghĩa là chúng ta có thể kiểm soát âm thanh nào được gửi trở lại Zoom - để tránh bất kỳ phản hồi âm thanh nào cho người gọi.
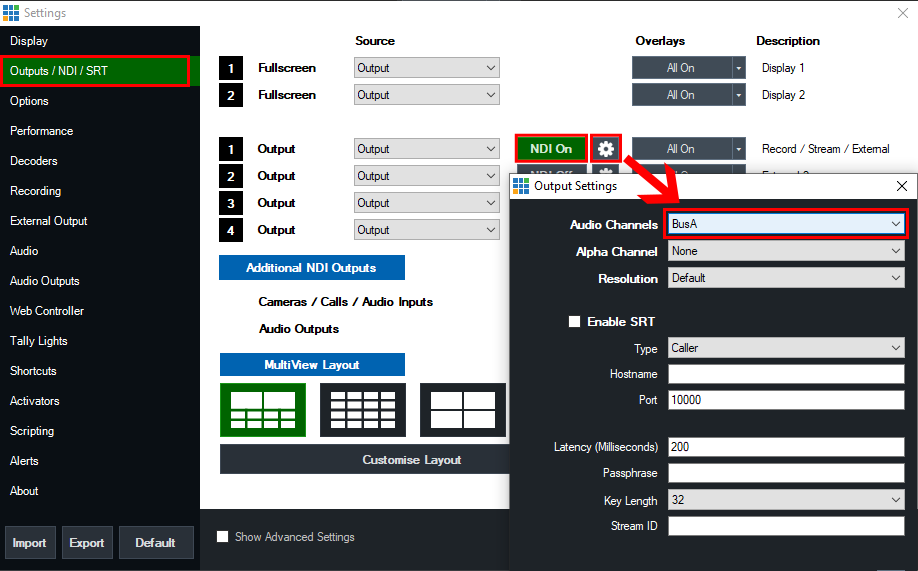 Bước 3
Bước 3
Tiếp theo, chuyển đến
Audio Outputs tab và đặt tùy chọn
Bus A thành
Enabled.
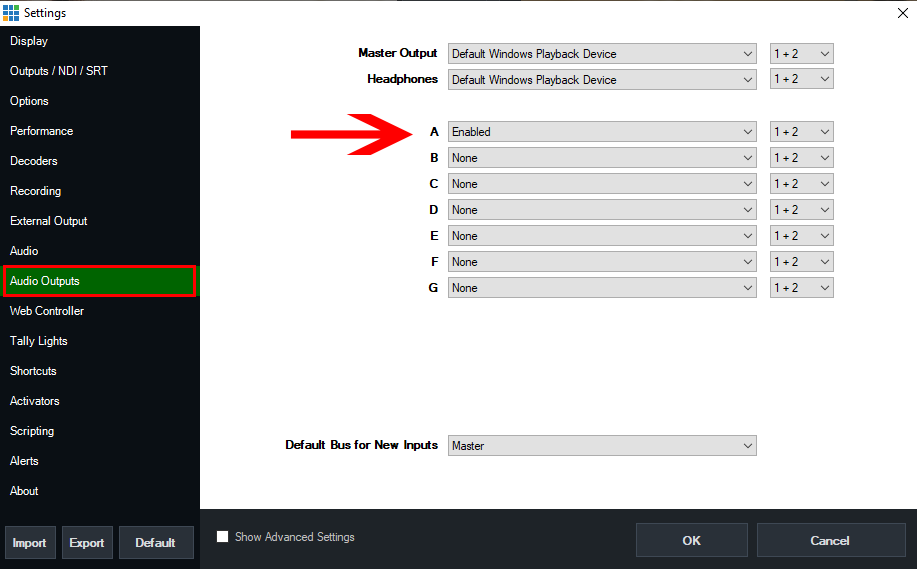 Bước 4
Bước 4
Đi tới
Bộ trộn âm thanh “
Audio Mixer” trong vMix. Kích hoạt nút
Bus A trên bất kỳ đầu vào âm thanh nào bạn muốn gửi tới Zoom. Chẳng hạn như đầu vào Micrô của bạn.
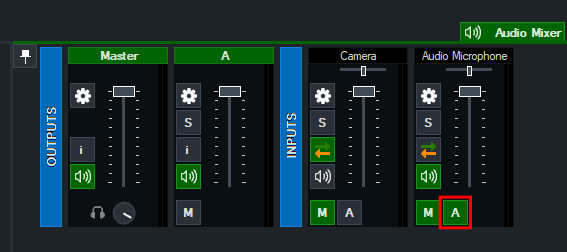
Bạn cũng có thể chọn giảm âm lượng của micrô trong tai nghe để bạn không nghe thấy giọng nói của chính mình. Để làm điều đó, hãy nhấp vào nút biểu tượng bánh răng trên đầu vào âm thanh để mở cài đặt âm thanh của nó. Sau đó, giảm âm lượng tai nghe ở góc dưới cùng bên trái xuống hết cỡ.
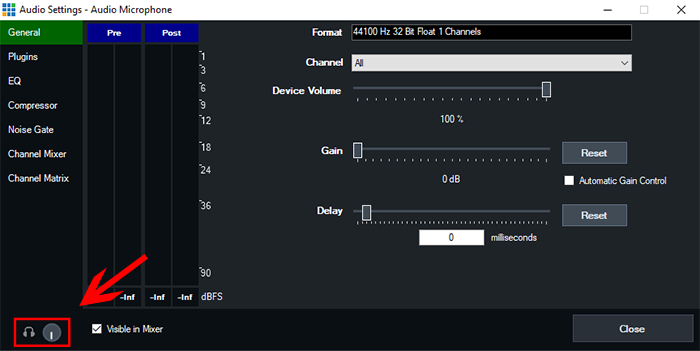 2. Trên máy tính thực hiện cuộc gọi Zoom
Bước 5
2. Trên máy tính thực hiện cuộc gọi Zoom
Bước 5
Chuyển đến PC khác của bạn đang chạy Zoom. Mở chương trình NewTek NDI Virtual Input được cài đặt với gói công cụ Newtek NDI Tool Pack. Sau khi chạy, nhấp vào mũi tên trong khay tác vụ ở dưới cùng bên phải của Windows và nhấp chuột phải vào biểu tượng NDI màu vàng và đen. Chọn tên máy tính chính có cài vMix -> sau đó chọn
vMix - Output 1.
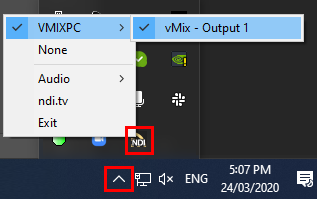 Bước 6
Bước 6
Mở Zoom và bắt đầu cuộc họp của bạn.
Đầu tiên, chúng tôi sẽ định cấu hình âm thanh Zoom. Chọn mũi tên bên cạnh biểu tượng micrô ở góc dưới cùng bên trái. Sau đó chọn như sau:
Microphone: Line (NewTek NDI Audio)
Tùy chọn
Microphone sẽ gửi âm thanh từ vMix sang
Zoom.
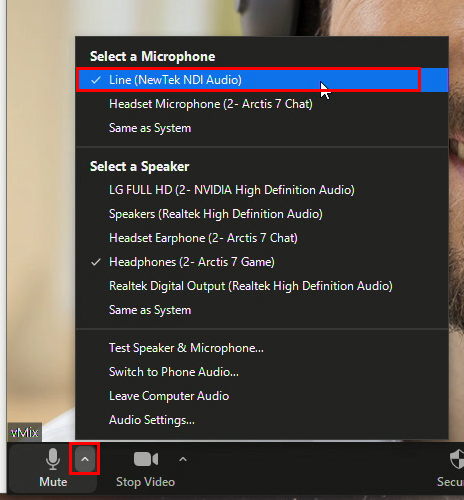
Tiếp theo, chúng ta sẽ cấu hình nguồn video Zoom. Chọn mũi tên bên cạnh biểu tượng máy ảnh ở góc dưới cùng bên trái. Sau đó chọn tùy chọn
Newtek NDI Video.
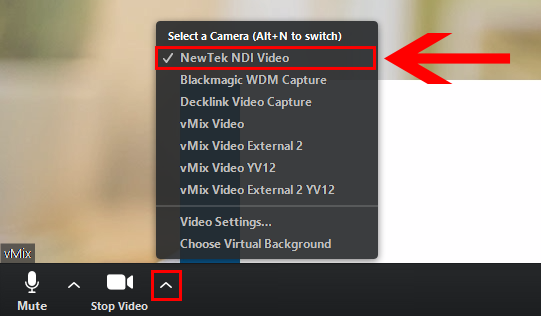 Bước 7
Bước 7
Mở và chạy ứng dụng
vMix Desktop Capture trên Zoom PC.
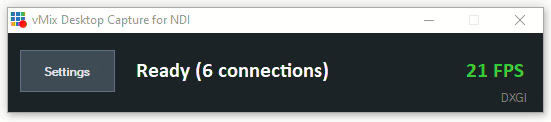 3. Kết nối 2 máy tính với nhau
Bước 8
3. Kết nối 2 máy tính với nhau
Bước 8
Khi khách mời đã tham gia cuộc họp Zoom của bạn, giờ đây chúng ta có thể thêm họ vào vMix. Quay lại PC vMix chính của bạn. Chọn nút “
Add Input” từ góc dưới cùng bên trái. Sau đó chọn
NDI / Desktop Capture tab. Chọn nút
NDI từ trên cùng. Từ đây, chúng ta cần chọn số thứ tự màn hình hiển thị tương ứng mà ứng dụng Zoom của bạn hiện đang hiển thị. Đây có thể sẽ là
Display1. Chọn tùy chọn
Display1 và nhấn
OK.
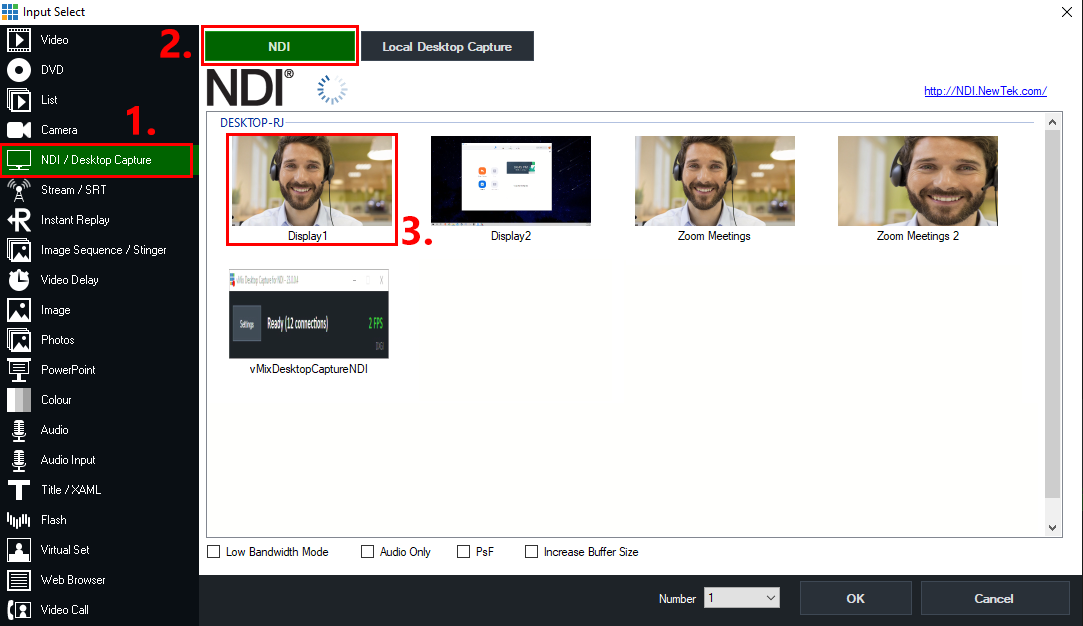
Thao tác này sẽ đưa cả video và âm thanh từ Zoom PC Call vào vMix
Bước 9
Sau khi hoàn thành tất cả các bước trên, bây giờ bạn sẽ có một cuộc gọi Zoom to trong vMix với đầy đủ khả năng nguồn cấp dữ liệu trả về cho người gọi.
(Lưu ý: Đảm bảo không bật nút âm thanh Bus A trên đầu vào là video quay màn hình Zoom PC để khách mời không nghe thấy âm thanh của chính họ trở lại dưới dạng tiếng vọng. Đầu vào này thường sẽ được gọi là "NDI ComputerName (Display1)").
Bạn cũng có thể muốn Cắt “
Crop” hoặc Phóng to “
Zoom” đầu vào
Display 1 trong vMix để loại bỏ một số thành phần của giao diện
Zoom có thể xuất hiện trên màn hình.
Điều này có thể được thực hiện bằng cách nhấp đúp vào
Input trong vMix và chuyển đến
Position tab.
Nguồn: https://www.vmix.com/