Việc nhập dữ liệu cho hàng hóa, sản phẩm (thường được gọi là Products) cho một chuyến hàng (thường được gọi là Shipment) mất khá nhiều thời gian. Mặt khác, các dữ liệu này thường được người dùng lưu trữ dưới các tệp Excel ban đầu (định dạng đuôi là .xls, .xlsx, .csv…). Cube-IQ có chức năng hỗ trợ nhập dữ liệu từ Excel để giúp bạn rút ngắn thời gian tối ưu việc sắp xếp hàng hóa (thường được gọi là Load Plan) vào container.
Giả sử bạn có một bảng dữ liệu Excel như sau:
Bảng dữ liệu này nằm trong tệp có tên “Import Data.xlsx”, tại worksheet “Example data”
Bạn muốn nhập các dữ liệu này vào phần mềm Cube-IQ một cách tự động thay vì phải nhập bằng tay mất nhiều thời gian và dễ sinh lỗi thì cách thực hiện như sau:
-
Bước 1: Từ cửa sổ phần mềm chính. Nhấp vào “File” menu trên Main Menu --> Chọn mục “Import & Export”
-
Bước 2: Cửa sổ “Flexi Data Import” xuất hiện.
-
Điều hướng đến thư mục lưu trữ dữ liệu hàng hóa và chọn tệp.
-
Nhấp nút “Open” để sang bước tiếp theo.
-
Bước 3: Cửa sổ ánh xạ các cột dữ liệu của phần mềm và các cột dữ liệu của tệp dữ liệu cơ sở “Data Import” xuất hiện. Tiến hành định vị dữ liệu cần nhập bằng các thao tác sau:
* Chọn Worksheet có chứa dữ liệu cần nhập trong tệp Excel
*
Chọn loại dữ liệu cần nhập cho phần mềm Cube-IQ
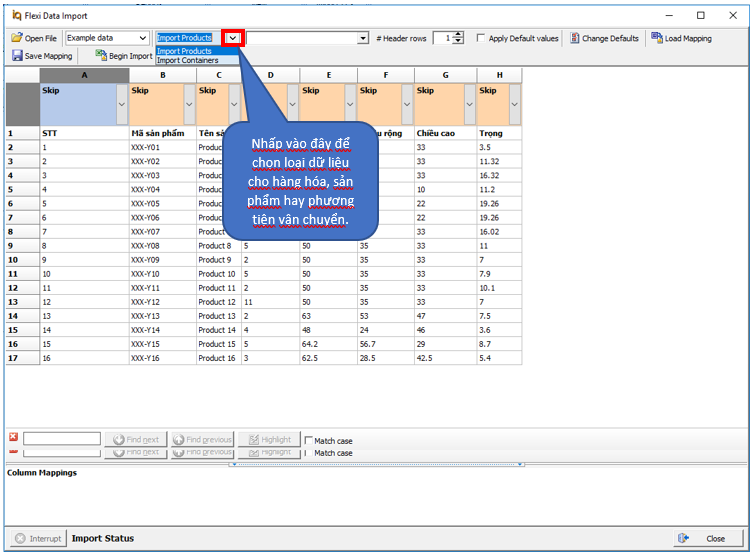 * Lưu ý:
* Lưu ý:
+ Cube-IQ giúp bạn nhập nhanh dữ liệu cho hàng hóa, sản phẩm (trong phần mềm được gọi là Products) và phương tiện chuyên chở (trong phần mềm được gọi là Containers)
+ Nếu bạn muốn nhập dữ liệu cho hàng hóa sản phẩm, chọn mục “Import Products”
Nếu bạn muốn nhập dữ liệu cho phương tiện chuyên chở, chọn mục “Import Containers”
*
Chọn phương án xử lý đối với dữ liệu nhập mới bị trùng với dữ liệu đã tồn tại trong database của Cube-IQ. Có 3 phương án xử lý
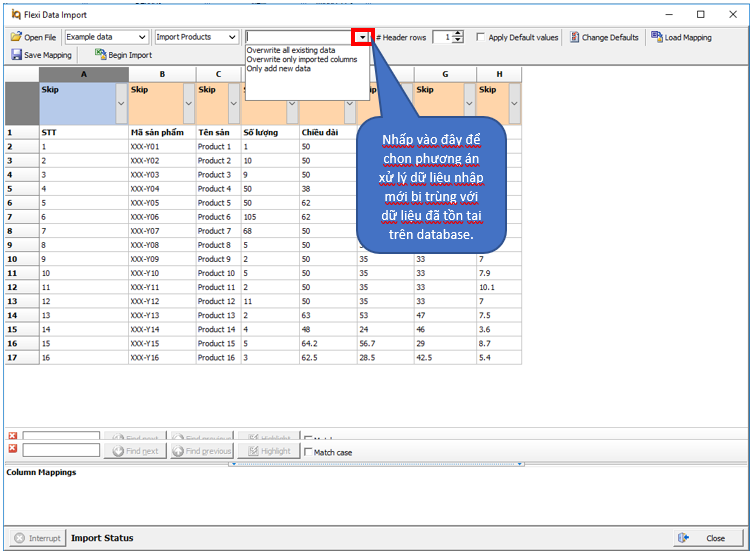 * Lưu ý:
* Lưu ý:
+ “Overwrite all existing data”: ghi đè lên tất cả dữ liệu
+ “Overwrite only imported columns”: chỉ ghi đè lên những cột được nhập dữ liệu
+ “Only add new data”: Chỉ nhập dữ liệu mới
* Chỉ ra dòng tiêu đề cột (Column name) của tệp dữ liệu cần nhập
* Lưu ý:
+ Tiêu đề cột (Column name) trong bảng dữ liệu Excel giúp chúng ta biết nội dung ý nghĩa dữ liệu trong mỗi cột của bảng dữ liệu. Tiêu đề cột này thường được nhập dưới dạng Text, và thường khác với định dạng dữ liệu mà nó tượng trưng (thường là dạng số, lôgic). Điều này sẽ gây ra lỗi khi chạy phần mềm Cube-IQ đối với dữ liệu nhập vào .
+ Thao tác này nhằm tránh nhập dữ liệu từ tiêu đề cột
* Nếu bạn muốn thay đổi giá trị mặc định của các sản phẩm (Products)
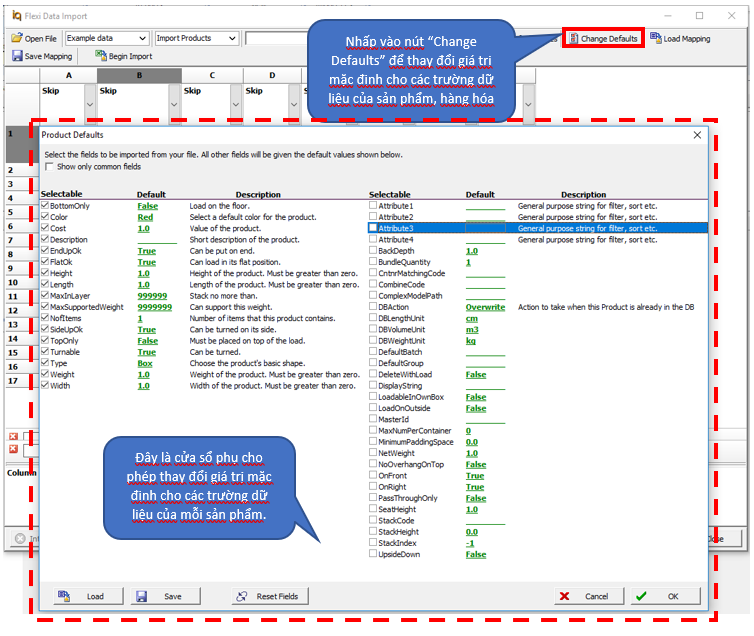
-
Bước 4: Thực hiện ánh xạ các cột từ tệp Excel vào cơ sở dữ liệu của phần mềm Cube-IQ, dưới đây là tên các cột và ý nghĩa dữ liệu của chúng:
-
PRODUCTID: Mã hàng hóa
-
BOTTOMONLY: Chỉ được xếp trực tiếp trên sàn sản phẩm này
-
COLOR: Màu sắc chỉ định để hiển thị sản phẩm
-
COST: Đơn giá của một đơn vị sản phẩm (Unit price)
-
DESCRIPTION: Mô tả về sản phẩm
-
ENDUPOK: Cho phép xếp sản phẩm này cuối cùng
-
FLATOK: Có thể xếp hàng hóa ở các mặt của nó
-
HEIGHT: Kích thước chiều cao của sản phẩm (cm, inch)
-
LENGTH: Kích thước chiều dài của sản phẩm (cm, inch)
-
MAXINLAYER: Số lớp xếp chồng tối đa
-
MAXSUPPORTEDWEIGHT: Trọng lượng tối đa có thể xếp bên trên sản phẩm (kg)
-
NOFITEMS: Số lượng sản phẩm thực chứa đựng trong kiện hàng
-
SIDEUPOK: Cho phép xếp sản phẩm theo hướng mặt bên của nó
-
TOPONLY: Sản phẩm này phải xếp lớp trên cùng.
-
TURNABLE: Cho phép xoay các mặt khác nhau (6 mặt) của sản phẩm
-
TYPE: Chọn loại kiểu hình dáng sản phẩm (hộp, ống, Chữ L, …)
-
WEIGHT: Trọng lượng sản phẩm (kg, Pound,…)
-
WIDTH: Chiều rộng của sản phẩm (cm, inch)
-
LOADID: ID của chuyến hàng
-
LOADQTY: Số lượng cần xếp tải của sản phẩm trong chuyến hàng
-
LOADSEQ: Trình tự xếp tải
-
LOADGRP: Nhóm xếp tải
-
LOADPO: PO xếp tải
* Nguyên tắc ánh xạ:
+ Ghép các cột trong bản Excel tương ứng với các mục trong cơ sở dữ liệu về sản phẩm của Cube-IQ
+ Cột nào không sử dụng dữ liệu sẽ được đặt thành “SKIP”
-
Bước 5: Thực hiện việc nhập dữ liệu
-
Nhấp nút “Begin Import” để ra lệnh cho Cube-IQ nhập dữ liệu từ Excel vào phần mềm.
-
Khi việc nhập dữ liệu hoàn thành, Cube-IQ hiện thông báo đã hoàn thành, nhấp nút “OK” để kết thúc.
* Dữ liệu sản phẩm tại “Products list” của Load Setup Window ban đầu:
* Dữ liệu sản phẩm tại “Products list” của Load Setup Window sau khi được nhập dữ liệu bằng phương pháp Import data:
-
CÁC THỦ THUẬT TIẾT KIỆM THỜI GIAN NHẬP VÀ CẤU HÌNH DỮ LIỆU SẢN PHẨM
-
Lưu lại quy tắc ánh xạ giữa các cột dữ liệu trong Excel và Database của Cube-IQ để sử dụng lại cho các lần nhập dữ liệu sau này
-
Điều kiện áp dụng: các Excel file chứa dữ liệu sản phẩm (Products) phải có kết cấu giống nhau hoàn toàn.
-
Cách thực hiện: Nhấp nút “Save Mapping” để lưu lại quy tắc ánh xạ
-
Thời điểm: Sau khi nhập dữ liệu thành công, không có sai sót gì trong việc thiết lập quy tắc ánh xạ.
-
Sử dụng: Khi cần sử dụng chỉ cần gọi tên tệp Excel có chứa dữ liệu và click nút “Load Mapping” là hoàn thành việc cấu hình quy tắc ánh xa.
2. Xóa toàn bộ cơ sở dữ liệu Cube-IQ database nếu muốn thiết lập lại từ đầu
-
Điều kiện áp dụng: Khi cơ sở dữ liệu sản phẩm Cube-IQ hiện tại bị lỗi quá nhiều, chỉnh sửa thủ công hoặc tìm lỗi mất rất nhiều thời gian.
-
Cách thực hiện: Vào “Options” Menu --> chọn “Other” tab --> chọn mục “Reset the Cube-IQ database”
-
Thời điểm: Sau khi đã kiểm tra toàn bộ dữ liệu, thực hiện sao lưu các dữ liệu cần thiết.
-
Sử dụng: Khi muốn thiết lập lại toàn bộ cơ sở dữ liệu.
3. Cấu hình sản phẩm (Products) ngay từ Excel
-
Nếu nhập dữ liệu sản phẩm vào Cube-IQ rồi bạn mới tiến hành cấu hình sản phẩm như vậy mất rất nhiều thời gian vì phải di chuyển qua lần lượt từng sản phẩm bằng các phím điều hướng “First”, “Prev”, “Next” và “Last”.
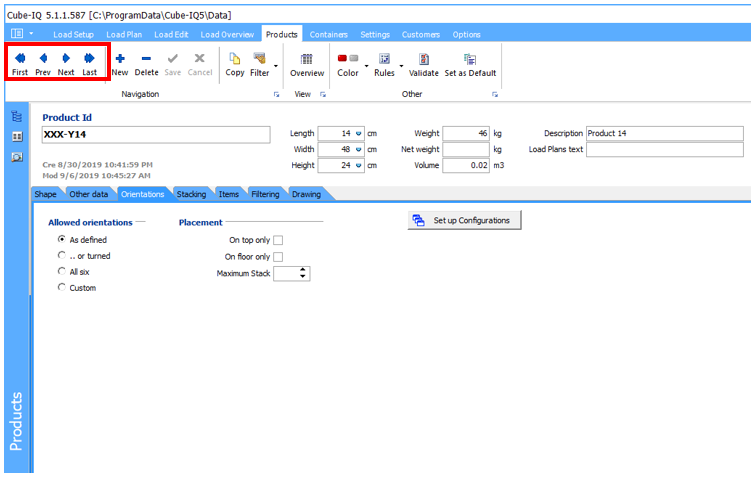
-
Qua quá trình nhập dữ liệu từ Excel trên, chúng ta đã biết được tất các trường dữ liệu có thể nhập của Cube-IQ cho sản phẩm, gồm:
-
PRODUCTID: Mã hàng hóa
-
BOTTOMONLY: Chỉ được xếp trực tiếp trên sàn sản phẩm này
-
COLOR: Màu sắc chỉ định để hiển thị sản phẩm
-
COST: Đơn giá của một đơn vị sản phẩm (Unit price)
-
DESCRIPTION: Mô tả về sản phẩm
-
ENDUPOK: Cho phép xếp sản phẩm này cuối cùng
-
FLATOK: Có thể xếp hàng hóa ở các mặt của nó
-
HEIGHT: Kích thước chiều cao của sản phẩm (cm, inch)
-
LENGTH: Kích thước chiều dài của sản phẩm (cm, inch)
-
MAXINLAYER: Số lớp xếp chồng tối đa
-
MAXSUPPORTEDWEIGHT: Trọng lượng tối đa có thể xếp bên trên sản phẩm (kg)
-
NOFITEMS: Số lượng sản phẩm thực chứa đựng trong kiện hàng
-
SIDEUPOK: Cho phép xếp sản phẩm theo hướng mặt bên của nó
-
TOPONLY: Sản phẩm này phải xếp lớp trên cùng.
-
TURNABLE: Cho phép xoay các mặt khác nhau (6 mặt) của sản phẩm
-
TYPE: Chọn loại kiểu hình dáng sản phẩm (hộp, ống, Chữ L, …)
-
WEIGHT: Trọng lượng sản phẩm (kg, Pound,…)
-
WIDTH: Chiều rộng của sản phẩm (cm, inch)
-
LOADID: ID của chuyến hàng
-
LOADQTY: Số lượng cần xếp tải của sản phẩm trong chuyến hàng
-
LOADSEQ: Trình tự xếp tải
-
LOADGRP: Nhóm xếp tải
-
LOADPO: PO xếp tải
-
Vì vậy, nếu chúng ta thiết kế bảng dữ liệu Excel có tất cả các trường dữ liệu trên thì khi nhập dữ liệu vào Cube-IQ từ Excel thì tất cả các thông tin này cũng được cấu hình cho sản phẩm, giúp chúng ta tiết kiệm rất nhiều thời gian.
Trên đây, mình đã hướng dẫn cho các bạn cách nhập dữ liệu từ Excel, hy vọng bài viết này sẽ giúp ích cho các bạn trong quá trình sử dụng phần mềm Cube-IQ.
Nguyễn Việt Hùng.